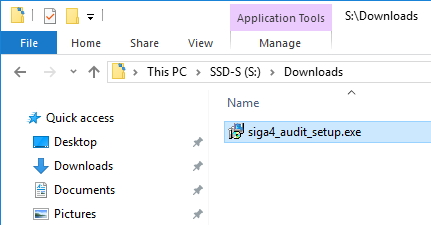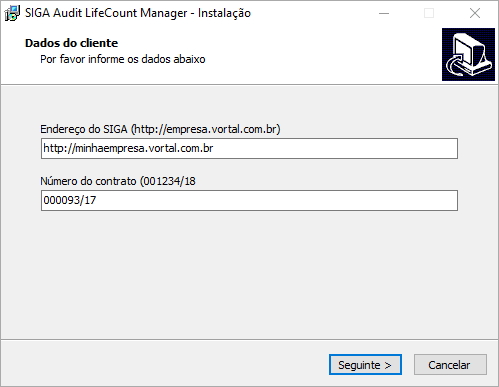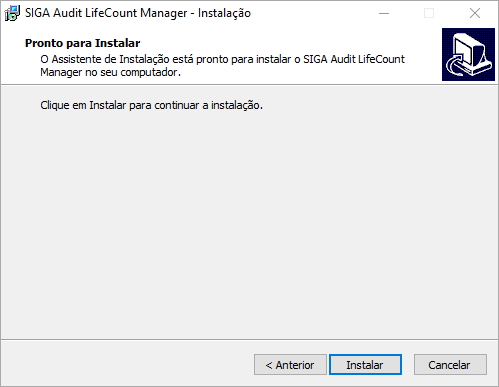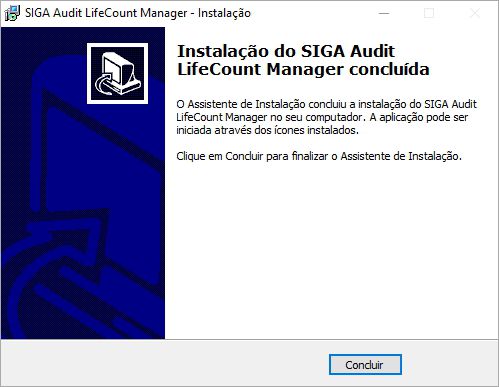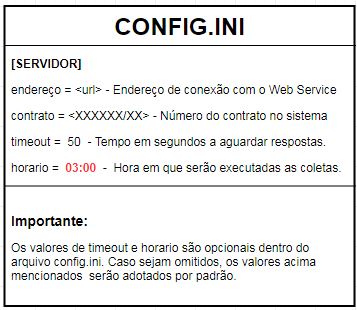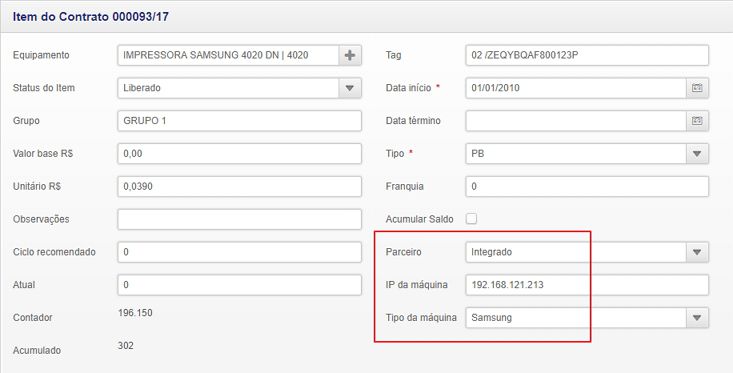Empresa
Nossa Empresa
Fundada em 2004, a Vortal Sistemas é uma empresa 100% brasileira
Inicialmente voltada para o desenvolvimento de sistemas para diversas áreas da indústria, ela desenvolveu um sistema ERP destinado a pequenas e médias empresas, que durante estes 15 anos vem evoluindo e aprimorando-se - não só do ponto de vista tecnológico, mas também incorporando experiências adquiridas ao longo deste período, mantendo-o na ponta e extremamente eficiente do ponto de vista das suas funcionalidades.
Seu projeto está focado primeiramente na gestão do negócio do cliente. Atuando não apenas na indústria, mas também nos segmentos de comércio e serviços, temos produtos que irão com certeza se encaixar em suas necessidades, seja na área operacional e administrativa da empresa, seja no chão de fábrica. Seu design modular permite uma implantação modesta - em apenas alguns setores da empresa, crescendo posteriormente de acordo com as necessidades da sua empresa.
Com uma versão totalmente web e armazenamento em núvem, não há necessidade de investimento inicial em infra estruturas, como servidores e outros implementos que normalmente encarecem muito o processo de informatização e manutenção. Com os atuais equipamentos que você já possui e com acesso a internet, você já está equipado para operar todas as funcionalidades do sistema, tornando o investimento inicial muito mais suave.
Este é o nosso diferencial, qualidade e eficiência por um valor acessível que caiba na sua realidade financeira.
Autor: : Roberto
Última atualização: 14-03-2019 10:17
Como restringir acesso de clientes por vendedor ou região
Esta entrada está sendo revisada e não pode ser mostrada.Autor: : Fernando
Última atualização: 19-08-2020 14:48
Geral
Como configurar meu certificado A1
São apenas 5 passos:
1. Clique na área de administração conforme a figura abaixo. Caso você não possua acesso, repasse para o administrador do sistema que possui os acessos devidos:

2. Na próxima tela, procure a linha Configuração Geral e clique em Configurar:

3. Role a tela até embaixo e clique em Adicionar Arquivo:

4. Localize o arquivo com a extensão .pfx e clique OK. O SIGA fará o upload do certificado para a núvem.
5. Informe a senha do seu certificado, repita no campo logo abaixo, depois clique em Salvar.
Notas:
- O arquivo do seu certificado A1 precisa estar com a extensão padrão .pfx (extensões não padrão como .crt .p12 não funcionarão)
- Certifique-se que a senha informada está correta - atenção ao CAPS LOCK do seu teclado.
- Verifique se o nome do arquivo corresponde ao arquivo que você realmente enviou.
- O nome do arquivo não pode conter mais de 50 caracteres.
- Quando for baixar o seu novo certificado, ou atualizá-lo, salve-o sempre com o ano de instalação no nome, para sua futura referência (exemplos: certificado_matriz_2018.pfx ou Cert_2018.pfx)
- Não nos responsabilizamos por interrupções no seu faturamento por esquecimento em renovar seus certificados. É boa prática ter estas datas sempre em sua agenda.
Autor: : Fernando
Última atualização: 03-02-2019 13:58
Como inserir ou alterar meu logotipo no SIGA
1. Clique na área de administração conforme a figura abaixo. Caso você não possua acesso, repasse para o administrador do sistema que possui os acessos devidos:

2. Na próxima tela, procure a linha Configuração da Interface do Usuário e clique em Configurar:

3. Clique Adicionar Arquivo:

4. Selecione o arquivo desejado que está salvo na sua máquina e clique em Ok para fazer o upload.
5. Clique Salvar.
Este arquivo será utilizado em todas as suas fichas de impressão, pedidos, orçamentos, NF-e.
O tamanho do arquivo não pode ser maior que 2 MB e deve estar com resolução adequada, preferencialmente > 200 dpi.
Autor: : Fernando
Última atualização: 22-11-2018 19:05
Como cadastrar usuários
O cadastro de usuários no SIGA é composto de 2 etapas:
1. Usuário
2. Grupo
Não basta apenas cadastrar um usuário seguindo os passos em (1) porque ele resultará sem acesso ao sistema. Você precisa depois vincular o usuário a um grupo de acesso no passo (2).
1. Cadastro do Usuário
1.1. Clique no menu Usuários na área de administração conforme a figura abaixo. Caso você não possua acesso, repasse para o administrador do sistema que possui os acessos devidos:

1.2. Clique em Criar:

1.3. Preencha todos os campos abaixo e clique em Salvar

Observe que:
- O nome do usuário precisa ter no mínimo 4 caracteres
- A senha precisa ter no mínimo 5 caracteres (atenção ao CAPS LOCK porque faz diferença)
- Usuários não podem ser removidos por questões de rastreabilidade no sistema, se preciso, altere o campo Situação para Inativo.
- Nunca altere um nome de usuário por outro pelos mesmos motivos acima. Sempre cadastre um novo.
- Não esqueça o passo 2 abaixo.
2. Vincular ao Grupo
2.1. Ainda na área de administração, clique no menu Grupos à sua esquerda na tela:

2.2. Cada grupo previamente configurado possui um conjunto de regras de acesso a todos os módulos do sistema. É através de cada grupo que o usuário recebe os direitos de acesso às telas do sistema. Identifique o grupo ao qual você irá vincular o usuário e clique em Configurar:
Caso precise cadastrar ou alterar um grupo, visite esta página. Lembre-se que, ao alterar o cadastro de um grupo, todos os usuários vinculados a ele serão impactados.

2.3. Na próxima tela, clique em Associação de Usuário:

2.4. Selecione o usuário na lista dos Não Membros e clique no botão 

2.5. Clique em Salvar.
Autor: : Fernando
Última atualização: 22-11-2018 19:05
Configurando minha empresa no SIGA
1. Clique na área de administração conforme a figura abaixo. Caso você não possua acesso, repasse para o administrador do sistema que possui os acessos devidos:

2. Na próxima tela, procure a linha Configuração Geral e clique em Configurar:

3. Preencha os dados abaixo e clique em Salvar:

Observações importantes:
- Informe os dados com cuidado pois eles serão utilizados na impressão dos seus pedidos, orçamentos, fichas de OP/OS e na DANFE.
- Seus dados cadastrais vão dentro do XML da NFe, erros aqui impactarão na recusa das suas notas fiscais, pois todos os dados do emitente são verificados pela Sefaz.
- A integridade destas informações são de sua inteira responsabilidade.
Autor: : Fernando
Última atualização: 22-11-2018 19:05
Como cadastrar ou alterar um grupo de acesso
Os grupos de acesso no SIGA são o mecanismo para definir o que cada usuário - ou grupo de usuários, poderá fazer ou não no sistema. Qual módulo cada usuário terá acesso, e o que cada um poderá fazer dentro de cada módulo.
Você pode por exemplo, definir que um usuário possa apenas visualizar suas contas a pagar, mas não alterar, não baixar, nem tão pouco remover. Outro usuário por exemplo, terá acesso a fazer baixas e estornar transações. Estas definições ficam a critério do administrador do sistema dentro da sua empresa, e é de exclusiva competência do cliente.
Os passos abaixo são básicos tanto para criar como para alterar um grupo. Para criar, clique em  e para alterar um grupo clique
e para alterar um grupo clique 
A principal diferença é que, ao criar um novo grupo de acesso, você precisará informar todos os acessos item a item em todos os módulos do sistema. Para reconfigurar um grupo existente, vá apenas no módulo ou direito que lhe interessar.
Lembre-se sempre que, ao alterar um grupo de acesso, todos os usuários vinculados a ele serão impactados instantaneamente.
1. Clique na área de administração conforme a figura abaixo. Caso você não possua acesso, repasse para o administrador do sistema que possui os acessos devidos:

2. Clique no menu Grupos à sua esquerda na tela:

3. Clique no grupo que deseja configurar. Se você estiver criando um novo grupo, prossiga para o passo 4, informe o nome do grupo e clique em Salvar.

4. Clique em Direitos do Módulo:

5. Na tela abaixo, observe as seguintes partes:
a) O nome do grupo que você está alterando
b) Todos os módulos separados em negrito
c) Para cada módulo, configure os direitos de:
- Acessar (visualizar, lista, abrir a tela)
- Criar (cadastrar, inserir novos registros no módulo)
- Excluir (remover, apagar o registro ou todos os registros)
- Outras ações dependendo de cada módulo...

6. Após varrer a lista completa, clique em Salvar no final da tela.
Observações importantes:
- Caso um usuário esteja presente em mais de um grupo, ele receberá o menor dos direitos. Exemplo: se o "Grupo 1" permitir acesso aos produtos e o "Grupo 2" não permitir o acesso, este usuário não terá acesso aos produtos (menor acesso, mais restritivo);
- Os grupos podem ser estruturados conforme este exemplo abaixo. Desta forma, os grupos "filhos" herdam os direitos de acesso do "pai" e podem (ou não) ser alterados no nível inferior:


- Para gerar esta hierarquia de grupos, na tela de cadastro do grupo, basta informar o grupo pai conforme abaixo, ou se quiser remover a relação, basta clicar no (x).

Autor: : Fernando
Última atualização: 15-02-2019 13:22
Código do Produto - Regras e Restrições
Regras:
O código do produto, pode ser definido pelo usuário com até 20 caracteres alfa numéricos (pode conter letras e números) em qualquer ordem ou formato respeitando-se o limite acima descrito.
Restrições:
O caracter ou simbolo @ não pode ser utilizado na formação do código, este é reservado para uso exclusivo e interno do sistema. Os demais simbolos e caracteres especiais podem ser utilizados à vontade.
Autor: : Roberto
Última atualização: 19-12-2018 10:07
Dados da empresa pelo CNPJ
Agora, voce pode obter os dados de uma empresa a ser cadastrada a partir do CNPJ apenas
Informe o cnpj conforme abaixo

Agora é só clicar no Botão 

Pronto! Agora é só complementar os dados e concluir o cadastro!
Autor: : Roberto
Última atualização: 19-12-2018 11:11
Instalar Etiquetador Siga
Programa de instalação do sistema de impressão de etiquetas de código de barras
Este módulo deverá ser baixado e instalado em uma máquina que será utilizada para emissão das etiquetas de código de barras dos seus produtos.
É necessario que ela tenha sistema operacional Windows XP ou superior, não pode ser Linux, e que tenha acesso a internet.
Baixar instalador (para etiquetas 5,00 x 3,00)
Passo-a-passo da instalação
1. Uma vez baixado o instalador pelo link acima, clique 2x no arquivo de setup, salvo na sua máquina.

2. Na primeira tela, será solicitado o endereço de instalação do sistema na web, informe o endereço completo incluindo o prefixo http://

3. Clque Próximo, Próximo e aguarde o processo encerrar:

4. Abra o etiquetador normalmente utilizando o ícone no menu iniciar do Windows:

5. Caso você ainda não tenha instalado a impressora, verifique nas observações abaixo alguns drivers do fabricante Zebra. Após a instalação da impressora, vá no seu Painel de Controle > Impressoras e confira suas propriedades:


Exemplos de como verificar as propriedades da impressora no Windows 10 e Windows 7
a) Selecione a aba Avançado (Advanced) e clique em Padrões de Impressão (Printing Defaults):

Exemplo das propriedades da impreesora Zebra TLP 2844
b) Verifique as configurações tanto na aba de Opções (Options) e Avançado (Advanced Setup)


Exemplo das abas de opções e avançado com as configurações necessárias
Observações:
- Você poderá instalar o etiquetador em qualquer máquina e em quantas máquinas precisar.
- Drivers da impressora Zebra TLP 2844
Windows 7, 8, 10 e Windows Server 2008~2016
Windows XP e Windows Server 2003
Autor: : Fernando
Última atualização: 17-01-2019 07:13
Baixa manual de estoque
O SIGA possui procedimentos de movimentação automática de estoque, seja durante um recebimento de material, seja durante baixa em uma produção.
Entretanto, quando houver necessidade de movimentar manualmente o estoque, siga os passos abaixo:
1. Selecione no menu de Produtos, o item que você deseja alterar (acrescentar ou debitar estoque).
2. Na tela de detalhes do item clique no menu Opções e selecione Entrada ou Saída de estoque:

3. Na próxima tela, informe a quantidade e as suas observações/motivos/justificativas - preferencialmente inclua um documento de origem:

Baixa manual de saída (com referência à nota fiscal 00123)
4. Clique em Prosseguir
Notas:
a) a movimentação fica registrada na data e hora em que foi feita, não existe possibilidade de "movimentação retroativa".
b) o campo de lote é opcional; caso você possua rastreabilidade de materiais pela ISO 9001, você pode/deve informar o número lote a ser debitado; em movimentações de entrada, o sistema sempre irá gerar um novo lote.
c) as movimentações manuais também aparecem no histórico, razão pela qual sempre é boa prática informar um número de documento que, além de facilitar uma futura pesquisa, vincula a movimentação a um documento/evento interno já gerado.

Autor: : Fernando
Última atualização: 02-07-2019 13:22
Download automático de NFe via XML
O SIGA dispõe de download automático das NFe's emitidas contra o seu CNPJ, com 3 finalidades básicas:
- Efetuar recebimento automático dos seus pedidos de compra
- Gerar nota de venda de industrialização com retorno da mercadoria recebida
- Geração dos arquivos SPED
A configuração pode ser feita na aba de Administração > Configuração Geral:

Nota 1: Durante a importação do XML, o SIGA precisa localizar os itens da nota dentro do seu cadastro de produtos. Para isso, ele consulta seu cadastro de 3 formas, e você pode utilizar qualquer uma delas (sendo a forma 2 mais fácil, versátil e indicada):
- Código do produto na nota é igual ao "Código" do produto no SIGA:

Detalhe do arquivo XML

Detalhe do produto no SIGA
- Código do produto na nota consta na "Referência" do produto no SIGA. Se você adquire o mesmo produto de diversos fornecedores, você pode e deve inserir o código deles aqui neste campo, separados por vírgula, ponto e vírgula ou por espaços:

Detalhe do arquivo XML

Detalhe do produto no SIGA
- Tag <xPed> e <nItemPed> que referenciam o seu PEDIDO de compra no SIGA estão inseridos no XML. Para isso, o emitente da nota precisa informar estes campos na nota dele, sendo:
xPed = número do seu pedido no SIGA
nItemPed = número do item no pedido

Detalhe do arquivo XML

Detalhe do pedido no SIGA
Falhando todas, a importação trará apenas a quantidade, valores e impostos (prejudicando o processo que for utilizar aqueles dados futuramente). Exemplo: geração do SPED não vai inserir o item, por não ter sido localizado na entrada.
Nota 2: Caso as opções de pesquisa acima falhem, o SIGA ainda permite que o item não localizado seja automaticamente inserido no seu cadastro. Para isso, você deve deixar a opção abaixo marcada:

Entretanto, observe que isso pode levar a duplicidades no seu cadastro e problemas com a movimentação de estoque, nos seguintes casos:
- Você está recebendo material de um novo fornecedor, e ainda não atualizou o seu cadastro de produto com o código dele. Veja a situação de pesquisa "2" na nota 1. Por não localizar o item, o SIGA cadastra novamente.
- Você solicita ao seu fornecedor que preencha os campos xPed e nItemPed na emissão da nota, e o faturista esquece. Veja a situação "3" acima. O mesmo pode acontecer se você fizer o pedido verbal, ou seja, sem PEDIDO no SIGA.
- O fornecedor insere o código de produto errado na nota, faltando uma letra por exemplo, e o SIGA não localiza o produto, lançando novamente no sistema.
Por isso, se optar por salvar automaticamente, assegure-se que o responsável pelo seu cadastro de produtos esteja sempre em comunicação com o departamento de compras, e mantenha o cadastro sempre atualizado. Havendo duplicidade em um insumo de produção, que já conste na estrutura de produto por exemplo, o item cadastrado em duplicidade vai gerar estoque, mas a baixa será efetuada no outro original já cadastrado na estrutura.
Autor: : Fernando
Última atualização: 04-12-2019 14:57
Recebimento de Materiais / Itens de Compra
1. Menu Compras > Cadastrar > Recebimento

2. Na próxima tela, preencher os campos conforme exemplo abaixo:

Observação importante: o campo Frete determina se o valor do frete que você informou será somado ou não ao valor total durante o recebimento. Caso:
- Frete CIF: o sistema considera que o valor do frete já está embutido no valor unitário e não será acrescentado ao total.
- Frete FOB: o sistema considera que o valor do frete deverá ser somado ao valor total.
3. Adicione o item sendo recebido, clicando no botão Criar

4. Informe os dados conforme modelo abaixo, observando com atenção a quantidade e a unidade:

5. Confira a tela principal, observado o total (com o frete, se for do caso).
6. Uma vez lançados todos os itens e conferidos todos os dados, selecione o menu Opções > Fechar para que o sistema lhe exiba a tela de finalização abaixo, aonde você deverá informar:
a) o número da nota fiscal do fornecedor (000123) acrescido do recibo/vale/ficha da transportadora (RECIBO 999999)
b) data de emissão da nota fiscal (base para o cálculo dos vencimentos dos títulos a pagar)
c) o campo frete já estará preenchido com o valor previamente informado
Clique Prosseguir.

7. Procedimento encerrado, títulos lançados no contas a pagar, e detalhe dos documentos de entrada na tela do recebimento:

Observando que tanto a NF do fornecedor quanto o comprovante da transportadora são vinculados ao título.

Autor: : Fernando
Última atualização: 02-12-2019 13:28
Recebimento de Materiais / Itens de Compra via XML da NFe
1. Menu Compras > Cadastrar > Recebimento / XML

2. Na próxima tela, preencher os campos conforme um dos exemplos abaixo (a ou b):
a) Informando a chave da NFe/CTe (preferível e muito mais rápido, caso você possua leitor de código de barras):

b) Informando nome do fornecedor e número da NFe/CTe:

3. O sistema traz os dados da NFe/CTe. Confira todos os campos, inclusive Conta, Pagamento, Valor e tipo do Frete, e vá no menu Opções > Fechar.

4. Confira a data de emissão da nota e o valor total - que são importantes para o cálculo e lançamento dos vencimentos corretos no contas a pagar. Caso você tenha contratado o módulo de pagamento eletrônico, faça a leitura do código de barras do boleto que acompanha a nota no campo correspondente, logo abaixo do valor da(s) parcela(s):

5. Clique Prosseguir.
Notas:
- Caso o menu não esteja disponível para você, peça ao seu administrador que verifique estas configurações.
- Caso não conste o(s) produto(s) no seu recebimento, verifique estas observações importantes.
- Contingência: o download é processado automaticamente pelo SIGA a cada 30 minutos através do Ambiente Nacional da NFe. Caso o XML não tenha sido disponibilizado no AN pela Sefaz de origem, você precisará baixar o XML manualmente pelo site da Sefaz, depois fazer o upload através do menu Cadastrar > Recebimento / Arquivo:

Autor: : Fernando
Última atualização: 02-12-2019 13:59
RPS x NFS
O SIGA possui integração com diversas Prefeituras para emissão de Nota Fiscal de Serviço Eletrônica (NFSe). Como ainda não existe normatização de sistemas no nível municipal - ao contrário da NFe nacional, cujo padrão é regido pela Receita Federal, cada Prefeitura adota um sistema diferente.
Em muitos casos, pode ocorrer diferença entre a numeração gerada pelo SIGA RPS e a numeração devolvida pela Prefeitura NFSe. Como se tratasm de 2 sistemas distintos, um não possui ingerência sobre o outro.
Resumidamente, o processo de integração se dá assim:
1. O sistema emissor (neste caso, o SIGA), gera um documento chamado RPS, que é numerado sequencialmente pelo emissor.
2. O sistema emissor transmite o RPS em um formato chamado XML, formato este definido por cada Prefeitura.
3. A Prefeitura recebe o XML eletronicamente e o processa em uma fila.
4. Quando o RPS é processado pela Prefeitura, esta "converte" o RPS em NFSe e atribui o próximo número sequencial da Prefeitura.
Com isso, se o sistema emissor deixa de transmitir, por exemplo, 2 RPS na sequência, a Prefeitura continua processando da mesma forma, ignorando a sequência do emissor, gerando o seu sequencial próprio na devolução da NFSe. Isto pode gerar "falhas" na numeração entre o seu RPS e a NFSe retornada pela Prefeitura, o que não representa problema algum.

Exemplo de diferenças na numeração quando 2 RPS não são transmitidos na sequência
No exemplo acima, a numeração de RPS e NFS estavam "batendo" até o RPS 530. Observe que os RPS 531 e 532 foram gerados e não transmitidos. Quando foi transmitido o RPS 533, a Prefeitura o recebeu e atribuiu o próximo sequencial interno e a NFSe é devolvida com o numero 531 - sequência interna da Prefeitura.
Por não haver padronização, algumas Prefeituras entretanto, como no município de Vargem Grande Paulista, rejeitam RPS fora da sequência, o que facilita a manutenção dos sequenciais, mas trata-se de minoria.
Ainda no exemplo acima, se os RPS 531 e 532 forem transmitidos, estarão "fechando a janela" e os sequencias voltarão a bater em seguida.
Via de regra, em termos fiscais e de sistema, não há problema algum com esta diferença, e algumas Prefeituras inclusive anotam o documento de origem no rodapé da nota.

Exemplo de NFSe 533...

. . . gerada a partir do RPS 535
E no seu contas a receber, o SIGA faz a devida referência no título do cliente - não importando como você procure, seja pelo número do RPS ou pela NFS:

Notas:
1. Como se trata de uma integração do SIGA com a Prefeitura - sendo esta a detentora das regras de integração, não há como termos ingerência no sequencial deles, apenas capturamos a numeração eletronicamente no XML de retorno.
2. Prefeituras que possuem validação na numeração dos RPS recebidos da origem, e que não permitem interrupção na sequência de RPS, exibirão mensagem apropriada no campo "Posição Sefaz" do RPS. Nestes casos, você precisa fazer as transmissões na sequência. O SIGA apenas exibe as mensagens recebidas da integração, e não possui poder sobre elas nem sobre o sistema da Prefeitura.
3. Sefaz = Secretaria de Fazenda Municipal.
Autor: : Fernando
Última atualização: 27-03-2020 10:09
Como fazer nota de devolução
Em linhas gerais, uma nota de devolução precisa ser igual à nota de entrada do seu fornecedor. Para fazer uma NF de devolução, siga os passos abaixo:
1. Menu Faturamento > botão "Criar"

2. No campo "Tipo faturamento" informe "NF-e produtos" e preencha o nome do fornecedor. Clique "Prosseguir"

3. Verifique com a contabilidade se você precisará inserir alguma mensagem no campo "Dados Adicionais" e preencha, se necessário.
4. Clique no link "Mais detalhes" na parte inferior da tela:

5. Localize o campo "Finalidade da NFe" e troque de "Normal" para "Devolução"

6. Dependendo da CFOP de devolução (item 9 abaixo), você deverá preencher também o campo "NF Referenciada" que fica logo abaixo do campo "Finalidade", ainda na seção "Mais detalhes". Informe no campo "NF Referenciada" a chave da nota fiscal que você está devolvendo (44 carateres debaixo do código de barras da Danfe do seu fornecedor)

7. Clique "Salvar"
8. Na parte inferior da tela, na seção "Faturamento, Itens" clique no botão "Criar" para inserir o item na nota
9. Informe o produto, quantidade, valor unitário, NCM e todos os demais campos da mesma forma como está na nota de origem. incluindo os campos de ICMS, IPI, PIS e COFINS. Verifique com a sua contabilidade qual código CFOP e quais CST's você deverá usar em cada imposto. Dependendo da CFOP, a Sefaz poderá rejeitar a sua nota pedindo a nota referenciada. Neste caso, preencha o campo "NF Referenciada" detelhado no item 6 acima.
9. Salve o item e insira os demais, se houver.
10. Confira a nota: nome e endereço do fornecedor, descrição do item, quantidade, valor unitário e os totais dos impostos. Estando tudo correto conforme instruído pela contabilidade, transmita a nota através do menu Opções > Transmitir.
Dúvidas:
a) Não consigo localizar o produto que estou devolvendo...
- Se você fez o pedido da compra pelo SIGA, o produto poderá estar cadastrado ligeiramente diferente de como o seu fornecedor cadastrou. Altere o cadastro.
b) A nota está dando rejeitada...
- Releia os itens 6 e 9 acima.
c) Não sei qual a CFOP que devo usar...
- Confira com a sua contabilidade, pois há diferenças fiscais dependendo do tipo de produto e do tipo de devolução.
d) Não está calculando o total do ICMS no corpo da nota...
- Releia o item 9 acima, você não deve ter preenchido a alíquota do ICMS ou a base de cálculo ou o total do imposto. Quando o SIGA identifica uma nota de devolução, pelo fato da devolução ter diversas possibilidades, ele não efetua nenhum cálculo automático.
e) Está dando erro "Elemento 'qCom': Este elemento não é esperado. Esperado é (uCom)"
- Releia o item 9 acima, você não informou o campo de unidade comercial (uCom) do produto
Autor: : Fernando
Última atualização: 07-04-2020 14:22
Como acertar o saldo no extrato bancário
Quando você começa a usar o SIGA, as transações do seu banco não estarão todas lançadas no sistema novo, por isso o saldo final não baterá nos seus extratos do SIGA. Para fazer o saldo final do seu banco bater com o saldo do seu extrato no SIGA, vamos tomar os seguintes exemplos:
a) Saldo da sua conta bancária PJ Bradesco em 31/03: R$ 21.948,18
b) Saldo no SIGA do seu extrato Bradesco em 31/03: R$ 151.204,68
1. Vá no cadastro dos bancos através do menu Contas a Pagar > Cadastro > Bancos
2. Localize e edite o banco desejado (no nosso exemplo, o Bradesco) e coloque "Saldo inicial" igual a R$ 0,00

3. Vá no menu Contas a Pagar > Imprimir > Extratos, selecione um período terminando na data em que você possui o saldo (no nosso exemplo, 31/03) e o banco em questão:

4. Anote o saldo final exibido no extrato (no nosso exemplo, R$ 151.204,68)

Saldo antes do acerto
5. Diminua o saldo real do banco - saldo exibido no SIGA: R$ 21.948,18 - R$ 151.204,68 = - R$ 129.256,50
6. Retorne ao cadastro do banco no SIGA e insira este valor no "Saldo inicial", observando o sinal (neste caso, negativo):

7. Retorne ao extrato com os mesmos filtros e o saldo já estará corrigido, batendo com o do banco. Daí para frente, se as transações bancárias estiverem todas lançadas e baixadas no sistema, o saldo será automático:

Saldo correto após o acerto
Notas
a) Atenção às operações de subtração: no nosso exemplo, o saldo final exibido no SIGA era de + R$ 151.204,68. Caso o saldo fosse, por exemplo, - R$ 100.001,00, a soma correta seria R$ 21.948,18 - ( - R$ 100.001,00 ) = + R$ 121.949,18 (positivo)
b) Sempre zere o saldo inicial do banco antes de fazer os cálculos.
c) Não esqueça de filtrar pelo(s) banco(s) antes de fazer cada acerto.
d) Pegue o saldo da sua conta bancária no dia em que você já tiver lançado e baixado todas as transações no sistema.
Autor: : Fernando
Última atualização: 28-04-2020 14:17
Cadastrando um vendedor novo
1. Clique no menu Administração > Usuários (todo vendedor é considerado um usuário perante o sistema, entretanto por padrão, ele não possui acesso ao sistema)

2. Clique em Criar

3. Prencha os dados dele, em especial a função, que deve constar VENDEDOR:

4. Clique Salvar.
5. Caso queira dar-lhe acesso ao sistema, verifique os procedimentos no item 2 deste tutorial.
Autor: : Fernando
Última atualização: 28-07-2020 13:40
Integração Marketplace: Ideris Hub
O Ideris é uma plataforma de integração multicanal para vendedores que desejam expandir seu e-commerce e vender em diversos marketplaces. Integrando todas as ferramentas necessárias para sua operação, oferecendo todo o suporte para o sucesso do negócio.
O SIGA possui integração com a plataforma Ideris nos seguintes aspectos:
1. Cadastro do produto
O item cadastrado no SIGA é replicado para a plataforma Ideris, a partir da qual pode ser utilizado em todos os anúncios de todas as lojas virtuais disponíveis. Sempre que for feita uma alteração no seu produto no SIGA, a informação será automaticamente replicada para o Ideris:

Alterações no seu item, refletem automaticamente no Ideris
2. Download dos pedidos
Todos os pedidos que cheguem pelo Ideris de todas as lojas cadastradas lá, serão trazidos para o SIGA em intervalos regulares, definidos durante a implantação do sistema. Veja mais abaixo no item "Premissas", como a informação do pedido vem do Ideris para o SIGA eletronicamente:

Exemplo de entregas a serem efetuadas "Mercado Livre"
3. Baixa de estoque
A baixa do estoque será feita no SIGA de acordo com o produto selecionado no pedido do cliente da loja:

Exemplo de movimentação de estoque "Mercado Livre"
4. Cadastro de clientes
Todos os clientes novos oriundos do marketplace, que não sejam localizados no SIGA pelo CNPJ ou CPF, serão automaticamente cadastrados, e constarão como tipo "Cliente Ideris" para diferenciá-los dos seus demais clientes "não marketplace"

Exemplo de novo cliente cdastrado pela integração
Premissas importantes para a Integração
a) O campo de "código" do produto no SIGA é mapeado para o "código SKU" do Ideris. Esta é a única forma de identificar unicamente todos os produtos nos dois sistemas (observe o exemplo abaixo):


Exemplo de como o produto deve ser cadastrado no SIGA e como ele retorna no Ideris (mesmo código)
b) Produtos cadastrados avulsamente no Ideris e que não constem no SIGA com o mesmo código não terão o estoque movimentado no pedido correspondente. Por isso, o cadastro deve ser centralizado sempre no SIGA, o Ideris deve funcionar como "dependente" do ERP:

Exemplo de pedido colocado via Mercado Livre cujo código não consta no SIGA (baixa de estoque não ocorrerá)
c) Pode haver produtos no seu cadastro que não serão apresentados/vendidos na loja online. Para que o sistema entenda quais itens serão disponibilzados/enviados ao Ideris, você pode configurar uma categoria-chave e informa-la no cadastro dos seus produtos, exemplo:


Exemplo: categoria-chave "Marketplace" definida, e depois atribuida ao cadastro de produto que será integrado
d) Você precisa obter o token para a integração da API com o Ideris e inseri-lo nas configurações do SIGA.
Exemplo dos dados recebidos do Ideris

Exemplo de dados obtidos pelo SIGA de um pedido colocado no Mercado Livre

Cadastro do item no SIGA (observe o campo de código)

Tela de configuração da integração no SIGA, com opção da baixa de estoque (pelo código do produto)
Modelo da Integração

Autor: : Fernando
Última atualização: 17-08-2020 17:13
Como restringir acesso de clientes por vendedor ou região
O SIGA possui controle de acesso por módulo (global) e por registro (detalhe). O acesso de usuários a cada módulo pode ser visto aqui, mas uma vez dentro do módulo, ainda pode ser definido controle de acesso por registro ou por grupo de registros.
Exemplos de uso
Caso 1 - Sua empresa possui filiais no Norte e no Sudeste: pode ser definido acesso aos clientes por região, ou seja, usuários da filial Norte não visualizam registros da região Sudeste e vice-versa. A sistemática de regiões também pode ser aplicada no nível da sua cidade por exemplo, "Capital Norte", "Capital Leste e Sul", "Interior", "Litoral" e cada vendedor possuir carteira em sua respectiva região.

Exemplo do cadastro de um cliente pelo vendedor Carlos, que compartilha os dados com sua região
Caso 2 - Sua empresa possui 10 vendedores e cada um possui a sua carteira: pode-se definir acesso de cada vendedor apenas aos seus respectivos clientes, ou seja, ao "proprietário".

Exemplo do cadastro de um cliente pelo vendedor Carlos (apenas ele possui acesso)

O usuário pode definir um grupo diferente do seu inclusive
Caso 3 - Sem controle de acesso por registro: todos possuem acesso ao cadastro:

Exemplo do cadastro de um cliente pelo vendedor Carlos com acesso para "Todos"
Em todos os exemplos acima entretanto, sempre pode ser configurado o papel de um supervisor ou gerente que possui acesso geral a todos os registros.
A mesma sistemática de acesso se aplica também ao cadastro de orçamentos, propostas, pedidos de venda, pedidos de compra, etc.
A criação dos grupos pode ser vista aqui, abaixo o exemplo de um esquema de grupos de acesso, com o "Comercial" sendo detentor dos acessos globais, e os grupos-filho das regiões, vinculadas a ele:

Como definir um padrão durante o cadastro?
O próprio usuário pode e deve definir seu padrão, bastando para isso visitar o cadastro do seu perfil no sistema:
1. Nome > Meu perfil

2. Menu Configuração > Geral

3. Localizar o bloco abaixo e definir seu padrão:

4. Clique em "Salvar". A partir deste instante, qualquer novo registro irá acatar este padrão (que pode ser modificado em qualquer cadastro novo ou existente, se o usuário precisar/desejar). Aqui você define apenas seu "padrão".
Como configurar a visibilidade para cada módulo?
Na seção acima foi detalhado como o usuário define quem poderá ter acesso ao registro por ele criado - se ele apenas (caso 1), se todo o grupo (caso 2), ou todos (caso 3).
Entretanto as definições do usuário podem e devem ser sobrepostas, permitindo que um usuário no grupo "Diretoria" consiga ver os registros dos demais grupos ou usuários, mesmo que o registro tenha sido definido como acesso exclusivo ao proprietário. Desta forma, você pode criar políticas poderosas de acesso em todos os módulos do SIGA - tanto de usuário para módulo, quanto de usuário para registro.
Para definir estas regras de acesso aos registros, siga os passos abaixo:
1. Vá em Administração > Usuários > Grupos
2. Selecione o grupo que você deseja configurar, por exemplo "Diretoria" clicando sobre ele:

3. Clique em "Permissões do Registro"

4. Defina nesta tela a que registros os usuários deste grupo terão acesso de Ler / Escrever / Apagar

5. Via de regra os usuários do grupo "Diretoria" podem ler/escrever/apagar qualquer registro e de qualquer módulo. Tomemos como exemplo agora as permissões de registro do grupo-filho "Comercial". Observe que para os usuários deste grupo, as entradas no módulo "Agenda" só pode ser vistas/escritas/apagadas apenas pelos seus proprietários:

Observações Importantes
- De nada adiantará o usuário marcar os registros como "Proprietário" se as configurações acima estiverem marcadas como "Todos". Lembre sempre que estas configurações se sobrepõe à do usuário.
- Caso você possua um cadastro já existente ou migrado de outro sistema, e deseja implementar esta sistemática de segurança, primeiro peça que todos os usuários alterem seus clientes conforme o "Caso 1" ou "Caso 2" acima, e apenas depois restrinja o acesso do grupo. Caso faça o contrário, os usuários perderão acesso aos registros, uma vez que os registros atuais não estarão sob sua "propriedade".
- Não confunda o nome do grupo "Comercial" com o módulo "Comercial". O nome do grupo é você quem cadastra, e representa os usuários de um departamento da empresa (que também poderia ser chamado "Vendas" por exemplo).
- Não confunda as permissões do registro com os direitos do módulo: as configurações do registro ditam o acesso de um registro aos demais usuários enquanto que os direitos do módulo determinam a que módulos cada usuário terá acesso. Exemplo: um usuário no grupo "Operacional" pode ter acesso ao módulo de "Empresas" mas apenas para "Leitura", não podendo editar nem apagar qualquer registro daquele módulo. Da mesma forma, um usuário no grupo "Financeiro - Cadastro" poderá ter acesso ao "Contas a Pagar" apenas para cadastro, não para remoção.

Autor: : Fernando
Última atualização: 12-05-2020 12:33
Segmentando os produtos por categoria
No seu cadastro de produtos, é boa prática segmentar o seu cadastro por "categorias" ou "famílias". Isso facilita muito durante operações de inventário, listagens de estoque, etc.
Se você é uma indústria, o cadastro das categorias poderia ficar, por exemplo, desta forma:



Exemplos do cadastro de categorias para uma indústria metalúrgica, uma concreteira e um prestador de serviços
1º passo: como cadastrar as categorias
1. Clique no menu "Produtos"
2. Na tela dos produtos, clique no botão "Categorias" para listar todas as categorias já cadastradas, ou vá direto em "Criar Categoria"

Acesso para listagem das categorias cadastradas

Acesso para cadastrar direto uma nova categoria
3. Digite o nome da categoria e clique em "Salvar"

4. Depois de digitadas todas as categorias principais, você pode incluir também sub-categorias. Siga o mesmo passo 3 acima, mas informe a "categoria pai" à qual ela pertencerá, clicando no botão indicado abaixo. Por exemplo:

Vinculando hierarquicamente a categoria "Chapa" a "Matéria-prima"
Notas:
- Ao criar sua segmentação, procure ter uma visão mais genérica e não inclua muitos sub-níveis, isso pode dificultar o cadastro do produto e a visualização das peças no seu estoque físico.
- Para detalhar localização, utilize o campo de Local (Rua/Prateleira/Andar).
- Considere também as categorias como facilitadores para pesquisas e emissão de relatórios - este é um campo pesquisável, e permite que você tire listagem de estoque e/ou inventário, por exemplo de "Matéria-prima" ou apenas "Descartáveis".
2º passo: como colocar um produto na categoria
1. Clique no menu "Produtos"
2. Edite o produto que deseja alterar
3. No campo "Categoria" digite qualquer parte da descrição que elas serão exibidas na lista:

Vinculando o produto à categoria "Limpeza"
4. Clique na categoria listada (exemplo "Limpeza") e ela será vinculada ao produto:

Categoria "Limpeza" vinculada
5. Repita o processo para vincular mais categorias ao mesmo item. Isto permite que o item seja "localizável" de várias formas:

Múltiplas categorias vinculadas ao item
6. Ao terminar, clique no botão "Salvar"

3º passo: como listar produtos por categoria
1. Clique no menu "Produtos"
2. Na tela dos produtos, clique no sub-menu "Imprimir" como no exemplo abaixo:

3. Na tela dos filtros que será exibida, digite a categoria desejada. Você ainda pode refinar sua listagem informando uma descrição dos produtos que você quer visualizar na categoria "Limpeza". Estes campos são filtros cumulativos, ou seja, eles serão aplicados ao mesmo tempo nos resultados da sua listagem. Quanto mais filtros, mais restritos e específicos serão seus resultados.


Autor: : Fernando
Última atualização: 06-05-2020 12:54
Mesclar registros no financeiro
A operação de "mesclar" títulos financeiros converterá diversos títulos em apenas um título com o valor total dos demais. Você poderá mesclar registros de contas a pagar ou receber nos seguintes cenários, entre outros:
- Você faz compras repetidas de um mesmo fornecedor e efetua diversos recebimentos com documentos de simples remessa. Ao final de um período, seu fornecedor envia a cobrança contemplando todas as remessas e você precisa converter os lançamentos no contas a pagar em apenas um.
- Seu cliente está em atraso e resolve negociar diversos títulos em aberto. Você precisa converter todos os títulos em aberto em apenas um.
Para mesclar, siga os passos abaixo
1. Clique no módulo correspondente, filtre e selecione os títulos desejados como no exemplo abaixo do Contas a Pagar, depois vá no menu Mesclar > Selecionados

2. Na próxima tela será exibido um modelo com a quantidade de títulos selecionados e o valor total. Todos os demais campos são automaticamente prenchidos com os dados do primeiro título. Altere todos que precisar e informe apenas o número do novo documento. Antes de prosseguir confira se no campo observações estão realmente todos os seus títulos, pois a operação irá remover os títulos selecionados e é irreversível.

3. Clique em Salvar e observe que um novo título terá sido gerado com o montante total selecionado:

Notas:
- Apenas títulos de um mesmo cliente/fornecedor podem ser mesclados nesta operação.
- Títulos que já possuam operação de baixa (mesmo que parcial) não poderão ser incuídos.
- Você precisa selecionar pelo menos 2 títulos para a operação (máximo de 100).
- Caso esteja com o boleto em mãos, marque e informe também o campo "Código de barras"
Autor: : Fernando
Última atualização: 14-12-2020 11:46
Texto padrão da NF-e
O SIGA permite que você crie um texto padrão que é destacado em toda nota no campo de "Dados Adicionais". Para cadastrar e/ou alterar o texto padrão (por exemplo, nas empresas do Simples Nacional - que requerem mudança da alíquota de aproveitamento), siga os passoa abaixo:
1. Clique na engrenagem no canto superior direito, seleicone o item Administração

2. Na tela seguinte, selecione o item Configuração Geral

Nota: caso você possua a solução de multi-empresa do SIGA, assegure-se de alterar a empresa no seletor antes de configurar.
3. Role a página até localizar o campo abaixo:

4. Clique em Salvar
Autor: : Fernando
Última atualização: 05-01-2021 12:39
Lançamento de combustível na Frota pelo Aplicativo
Através do aplicativo de produção do SIGA, você pode controlar o gasto de combustível de cada veículo da sua frota.
Baixe pela Play Store e instale no seu Android.
1. Instalação e Login
a) Baixe o aplicativo neste link ou procure por "Siga Produção" na Play Store do seu Android
b) Abra o menu do app e selecione "Parâmetros"
c) No campo "Endereço" informe "https://suaempresa.vortal.com.br" trocando o "suaempresa" pelo endereço no seu ERP
d) Informe o seu "Usuário" e "Senha" nos campos logo abaixo, e selecione "Salvar"
e) Abra novamente o menu do app e selecione "Login" para você ter acesso às funcionalidades
Este passo só precisa ser feito uma vez, o app guarda seu usuário e senha.
2. Utilização do veículo
a) Primeiro passo do dia, assim que pegar o carro, selecione o botão  no canto inferior da tela do app e vá na opção "Meu carro"
no canto inferior da tela do app e vá na opção "Meu carro"

b) Selecione "IDENTIFICAR MEU CARRO" e aponte a câmera do seu aparelho para o código de barras afixado no painel


c) O sistema irá vincular o carro ao seu usuário

3. Informando um Abastecimento
a) Uma vez identificado o carro, basta você selecionar "INFORMAR ABASTECIMENTO" e preencher a tela abaixo:

4. Devolvendo o carro
a) No menu "Meu carro" basta selecionar "DEVOLVER MEU CARRO"
5. Vídeo
Autor: : Fernando
Última atualização: 21-02-2021 12:44
Envio automático do XML/NFe via email para o cliente
O SIGA funciona como um Outlook, e da mesma forma, precisa ser configurado para enviar os emails da NFe com o XML e o PDF da Danfe.
Para configurar o envio dos emails, clique no botão da engrenagem, no canto superior direito da sua tela, depois clique em Administração:

Em seguida, selecione Configuração Geral:

Na tela com os dados, localize a seção com os daos abaixo:

Preencha estes campos com os dados do seu provedor de email, os mesmos que estão no seu Outlook (você precisará entrar em contato com quem gerencia seus endereços de email para pegar estas informações):
Servidor: endereço do servidor SMTP, exemplo smtp.minhaempresa.com.br
Usuário: usuário da caixa postal, exemplo nfe@minhaempresa.com.br
Senha: senha de acesso à caixa postal, exemplo 123000
Porta: porta de envio, exemplo de portas 25, 465, 587, 995
Segurança ssl/tls: informar se a porta utiliza protocolo ssl ou tls
Ao terminar, clique em Salvar.
Autor: : Fernando
Última atualização: 07-12-2020 12:51
Integração bancária - Parte 1 - Remessa
Todos os títulos no seu contas a receber, marcados como BOLETO podem ser enviados diretamente ao banco, evitando o retrabalho de você digitar todos os dados do boleto no banco. O SIGA gera um arquivo de remessa que você envia para o banco, e processa um arquivo de retorno disponibilizado pelo banco. Através dessa troca de arquivos, é feita toda a automação da sua cobrança via boleto. Veja na parte 2 deste tutorial como fazer o retorno do arquivo do banco.
1. Vá no "Contas a Receber" e selecione  os boletos que você deseja enviar ao banco. Para isso, você pode ordenar decrescente pela data de emissão, ou filtrar os boletos do dia, da semana, como preferir. Você pode selecionar quantos precisar:
os boletos que você deseja enviar ao banco. Para isso, você pode ordenar decrescente pela data de emissão, ou filtrar os boletos do dia, da semana, como preferir. Você pode selecionar quantos precisar:

2. Uma vez selecionados os títulos, vá no botão "CNAB" e selecione "Gerar remessa selecionados":

3. Digite o banco no filtro, selecione o banco desejado da lista e clique em "Prosseguir":

4. Confirme se a quantidade exibida é a mesma que você selecionou e clique em "Prosseguir":

5. Nesta etapa do assistente, o SIGA faz uma pré-validação de todos os títulos para garantir que todos estão de acordo com o padrão exigido pelo banco. Caso haja algum problema em algum deles, o sistema marca a linha com status  e exibe o motivo (o motivo estará no botão mostrado pela seta abaixo). Você pode voltar ao financeiro e corrigir o erro, ou prosseguir e enviar o outro título depois.
e exibe o motivo (o motivo estará no botão mostrado pela seta abaixo). Você pode voltar ao financeiro e corrigir o erro, ou prosseguir e enviar o outro título depois.

6. Clique no botão "Gerar Arquivo" - somente os títulos com status  serão processados. Esta é a última etapa do processo:
serão processados. Esta é a última etapa do processo:

"Baixar arquivo" para salvar o arquivo que deverá ser enviado ao banco *
"Imprimir boletos" para exibir os boletos em PDF na tela
"Imprimir relatório" para sua conferência
* Veja com o seu gerente como efetuar a transmissão do arquivo para o seu banco. O padrão do arquivo de cobrança gerado pelo SIGA é o CNAB 400.


7. Todas as operações ficam registradas no menu "CNAB > Histórico de operações" no contas a receber. Você pode pesquisar qualquer título enviado, bastando informar o número da nota. No final de cada linha, no botão  lhe exibe as mesmas opções para download do arquivo, reimpressão dos boletos, relatório e ainda permite você desfazer a operação toda:
lhe exibe as mesmas opções para download do arquivo, reimpressão dos boletos, relatório e ainda permite você desfazer a operação toda:


Tutorial disponível também em vídeo.
Autor: : Fernando
Última atualização: 24-03-2021 14:15
Integração bancária - Parte 2 - Retorno
Para todo arquivo enviado para o banco, será disponibilizado pelo próprio banco um arquivo de retorno no dia seguinte. Neste arquivo virão informações de:
a) confirmação do registro dos títulos que você enviou aqui no tutorial da parte 1;
b) informação de pagamentos dos títulos em poder do banco, enviados pelo SIGA e pagos pelo seu cliente;
c) informações de remessa para protesto e baixa, entre outros.
É através deste procedimento de retorno que o SIGA faz a baixa automaticamente dos títulos pagos pelo seu cliente. Veja com o gerente do seu banco como fazer o download do arquivo de retorno, e salve na sua máquina ou no seu servidor.
Sugerimos que sejam abertas pastas diferentes para cada banco, e dentro de cada uma, ainda uma pasta chamada remessa e outra chamada retorno, evitando que você troque arquivos de um banco com do outro.

Exemplo de pastas para a integração bancária
1. Vá no "Contas a Receber" e selecione a opção "Processar retorno" do menu "CNAB". O sistema vai abrir uma janela pedindo pra você informar o arquivo que será processado. Aponte para o mesmo arquivo que você baixou do banco e clique 2x sobre ele:


3. O sistema vai exibir uma mensagem dizendo quantos títulos foram processados/baixados/atualizados. Fim.

4. Todas as operações ficam registradas no menu "CNAB > Histórico de operações" no contas a receber. Você pode pesquisar qualquer título enviado, bastando informar o número da nota. No final de cada linha, no botão  lhe exibe as mesmas opções para download do arquivo, reimpressão dos boletos, relatório e ainda permite você desfazer a operação toda.
lhe exibe as mesmas opções para download do arquivo, reimpressão dos boletos, relatório e ainda permite você desfazer a operação toda.



Exemplo de um título com baixa automática
Tutorial disponível também em vídeo.
Autor: : Fernando
Última atualização: 24-03-2021 14:16
Integração bancária - Parte 3 - Configuração
Para que o SIGA possa gerar um boleto e um arquivo de remessa com sucesso, os seguintes dados são necessários no cadastro de cada banco utilizado para emissão:
1. Multa e Juros
a) Informe o valor da multa e juros por dia de atraso em %.
2. Clique em "Mais Detalhes" para expandir o bloco de configuração CNAB, como na foto:

Detalhe do cadastro dos bancos

Mais detalhes com as configurações da integração bancária
3. Carteira / Variação
a) em quase todos os casos, o banco vai lhe fornecer apenas o número da carteira de cobrança, por exemplo carteira 109 (Itau), ou carteira 9 (Bradesco).
b) em poucos casos, como no Banco do Brasil, a carteira possui variações; se for este o seu caso, informe por exemplo 17/019 (carteira 17, variação 019).
4. Código do Cendete / Convênio
a) a maioria dos bancos vai lhe informar junto com a carteira, o chamado código do cedente, que é um código interno do banco atribuído à sua conta.
b) também conhecido como código do convênio, por exemplo, 5397777.
c) caso o banco não trabalhe com este código (Itau por exemplo não possui código de convênio), coloque 999.
5. Código de Transmissão
a) exclusivo para poucos bancos, exemplo Santander, digite aqui o que o seu gerente lhe informar.
6. Layout SisCob
a) selecione preferencialmente o padrão CNAB400, que é o layout mais recente dos bancos.
b) caso seu banco não possua padrão 400, selecione CNAB240.
7. Sequencial arquivo SisCob
a) o sistema possui um sequencial em comum para todos os bancos, este número vai dentro do arquivo CNAB, não pode ser repetido e é gerenciado pelo SIGA. Normalmente deve ser deixado em branco.
b) alguns bancos entretanto, não permitem numeração compartilhada, e exigem um sequencial único. Se for este o seu caso (exemplo Daycoval), digite aqui o primeiro número que o gerente lhe enviar, por exemplo 94532000. Daí para frente, o sistema vai utilizar exclusivamente este sequencial para o banco, e não o compartilhado.
8. Nosso número (dedicado)
a) semelhante ao item 7, informe aqui neste campo o primeiro número da faixa que o banco lhe atribuiu.
9. Protestar após (dias)
a) caso seu título seja protestável, informe aqui em quantos dias o banco deve remeter o título para protesto. Ao lado deste campo, informe se são dias "úteis" ou "corridos".
b) deixe zerado caso não deseje incluir protesto para os boletos emitidos neste banco.
10. Texto padrão
Digite aqui qualquer texto que você queira que seja impresso nos títulos.
Dica: alguns clientes nossos deixam o campo do protesto acima zerado (ou seja, o banco não enviará ao cartório), mas deixam um texto no boleto do tipo "PROTESTAR EM 5 DIAS UTEIS". Note que trata-se apenas de um texto e que, mantendo zerado o campo do protesto, o banco nunca receberá instrução de protesto do SIGA.
TABELA :: Exemplos de Configuração para os principais bancos
| BANCO |
Código |
Multa e
Juros |
Carteira
Variação |
Código Cedente
Convênio |
Código de
transmissão |
Layout SisCob |
Sequencial
arquivo |
Nosso número
(dedicado) |
Protestar |
| Itau |
341 |
2,00/0,05 |
109 |
999 |
|
|
|
|
3 corridos |
| Bradesco |
237 |
3,00/0,33 |
9 |
53948339 |
|
CNAB400 |
|
|
3 úteis |
| Santander |
033 |
2,00/0,01 |
5 |
0482430 |
45630130010 |
CNAB400 |
|
|
0 * |
| BB |
001 |
5,00/0,03 |
17/019 |
3149065 |
|
|
|
|
0 * |
| Safra |
422 |
2,00/0,03 |
1 |
131000781148 |
|
CNAB400 |
500 |
|
4 úteis |
| Daycoval |
707 |
2,00/0,04 |
121 |
190624467102 |
1556556 |
CNAB400 |
|
94532000 |
5 úteis |
| Sicoob |
756 |
4,00/0,02 |
1/01 |
166282-3 |
|
CNAB240 |
|
|
|
* campo de protesto zerado = não protestar
Autor: : Fernando
Última atualização: 26-10-2022 14:21
Vinculando Produtos com Clientes e Fornecedores
Utilização prática:
1. Tabela de preços de Clientes
Permite que você defina preços de venda exclusivos dos seus produtos para seus clientes, ou seja, uma tabela de preços.
2. Classificação fiscal e código de produto de Fornecedores
- Permite agilizar a entrada de pedidos e recebimentos de nota, em especial quando o recebimento for feito automaticamente pelo XML do fornecedor.
- No recebimento de material pelo XML do fornecedor, o SIGA utiliza este vínculo de produto x fornecedor para saber o plano de contas e o centro de custo específicos. Muitas vezes você tem um fornecedor que entrega vários produtos, um para cada utilização e/ou filiais distintas (plano de conta e/ou centro de custo). Este relacionamento permite que você defina também qual a CFOP fiscal de entrada, que é a base para a escrituração da nota e cálculo dos impostos pela contabilidade.
- Este vínculo produto x fornecedor permite ainda você montar uma tabela de preços do fornecedor, tal como no item 1 acima para clientes.
Detalhando um pouco mais como cadastrar os casos de Clientes e Fornecedores, seguem os 2 tópicos abaixo, na sequência.
Cadastrando
1. Tabela de preço de Clientes
a) Na tela de cadastro do seu cliente, localize a aba "Tabela de Produtos" (1). Caso não esteja visível para você, veja mais abaixo nas Notas como inseri-la na sua tela.

Tela de cadastro de cliente com a Tabela de Produtos vinculados
b) No menu Opções (2) selecione "Vincular Item"

c) Informe o produto no campo (1) e o preço de venda dele (2) para este cliente. Caso deseje estipular uma data de validade para esta tabela, informe-a no campo (3). A partir desta data, o sistema irá lhe informar que o preço está "vencido", permitindo que você faça reajustes anuais, por exemplo. O campo de validade (3) é opcional.

d) clique em "Salvar" e observe o produto já vinculado à empresa:

e) repita o procedimento para todos os produtos que você queira vincular a esta empresa. Faça o mesmo para os demais clientes, com os produtos e preços correspondentes para cada um.

f) Para editar um vínculo já cadastrado, clique na engrenagem no final da linha correspondente e selecione "Editar". Para remover o vínculo produto x cliente, na mesma engrenagem, selecione "Remover ligação":

g) No cadastro de produtos você poderá observar o mesmo vínculo na aba de "Empresas vinculadas". Você pode fazer o vínculo a partir da tela do seu cliente (como acima) ou a partir do cadastro do produto, tendo exatamente o mesmo efeito.

Tela do cadastro de produto com as Empresas Vinculadas
h) Durante o preenchimento do pedido de venda, caso o sistema não encontre o vínculo produto x cliente (neste caso R$ 12,53) o sistema toma como preço de venda o padrão informado no cadastro do produto (neste caso R$ 9,50):

Na seleção do produto no Comercial, veja o indicador de que o preço deste item é TABELADO perante os demais
2. Classificação fiscal e código de produto de Fornecedores
a) Na tela de cadastro do seu fornecedor, localize a aba "Tabela de Produtos" (1). Caso não esteja visível para você, veja mais abaixo nas Notas como inseri-la na sua tela.

b) No menu Opções (2) selecione "Vincular Item"

c) Informe o produto no campo (1) como no exemplo abaixo, e opcionalmente o preço de custo dele (2) no fornecedor (caso ele tenha o produto tabelado com você). Caso você preencha o custo e efetue o recebimento pelo XML, prevalecerá sempre o valor que constar na nota do fornecedor.
O campo (3) de código fornecedor é de fundamental importância no recebimento de material via XML - este é o único vínculo que o SIGA possui com o código do produto no fornecedor. Exemplo: Código CIMENTO no SIGA = código 000001043 na Votorantim. Somente assim o SIGA poderá encaixar o produto correto no recebimento através do XML do fornecedor.
Conversão de unidades: no exemplo abaixo, o cadastro de cimento no SIGA está como kg, mas se o fornecedor (no caso, Votorantim) manda a nota em tonelada, você deve preencher também os campos em (4) com a unidade do fornecedor (no exemplo, tonelada) e logo abaixo, o fator de conversão (no caso, 1000 para a conversão de ton > kg). O sistema vai capturar a nota do fornecedor como, por exemplo, 10,5 ton e multiplicar pelo fator 1000, lançando 10500 kg no seu recebimento.
Para automatizar ainda mais o recebimento, informe a conta e o centro de custo nos campos (5) de acordo com o caso. Exemplo: Votorantim x Cimento = Plano de contas "3.1.4 Cimentos" e Centro de custo "Campinas". Caso a Votorantim forneça também Brita 1, faça um novo vínculo Votorantim x Brita 1 e coloque conta "3.2.5 Agregados" e centro de custo "Campinas" por exemplo.
Informe também o campo CFOP fiscal de entrada (6) - que você deve pedir ao seu contador, para que o sistema converta a CFOP da venda na CFOP interna de uso/consumo. Em cima deste campo (6), o seu contador fará toda a sistemática de cálculo dos impostos. Importante salientar que este campo deve ser fornecido pela contabilidade, geralmente sob a forma de uma tabela "de > para" e com todos os itens mais comumente utilizados/adquiridos por sua empresa. Exemplos:
| Produto |
CFOP Venda |
CFOP Entrada |
| Cimento |
5.101 |
1.128 |
| Diesel S10 |
5.656 |
1.653 |
| Pneu 275/80R22.5 |
6.405 |
1.407 |

d) clique em "Salvar" e observe o produto já vinculado à empresa:

e) Para editar um vínculo já cadastrado, clique na engrenagem no final da linha correspondente e selecione "Editar". Para remover o vínculo produto x fornecedor, na mesma engrenagem, selecione "Remover ligação":

f) No cadastro de produtos você poderá observar o mesmo vínculo na aba de "Empresas vinculadas". Você pode fazer o vínculo a partir da tela do seu fornecedor ou a partir do cadastro do produto, tendo exatamente o mesmo efeito.

g) repita o procedimento para todos os produtos que você queira vincular a este fornecedor. Faça o mesmo para os demais fornecedores, com os produtos correspondentes a cada um. Você pode/deve inserir tantos vínculos quanto necessários, caso você adquira cimento de outros fornecedores, ou este fornecedor lhe entregue outros produtos. Cada relacionamento será alvo de uma linha na tabela, como no exemplo abaixo:

Cadastro do cimento com os diversos Fornecedores (cada um com sua configuração e codificação)
Notas
a) Caso a aba "Tabela de Produtos" não esteja aparecendo na sua tela, faça o seguinte:
- na tela de detalhes da empresa, clique no cadeado no topo direito da tela:

- clique em "Adicionar portlet":

- na tela de seleção, clique em "Tabela de Produtos":

- clique novamente no cadeado:

Autor: : Fernando
Última atualização: 06-03-2023 13:36
Instalação e configuração GPS de rastreamento
1. Desembale o produto:

2. Anote o número IMEI ao lado do dispotitivo na sua ficha de controle. O número de IMEI é composto de 15 algarismos:

3. Destaque o chip e anote na ficha de controle o número que aparece ou no corpo do chip (1) ou no cartão (2). O número do chip é composto de 20 algarismos:

4. Abra a tampa de borracha na lateral do dispositivo e instale o chip observando a posição correta como na foto abaixo. Insira o chip até sentir um "click" de encaixe (pode ser preciso uma tampa de caneta ou sua unha para encaixá-lo até o final e sentir o click). Feche novamente a tampa de borracha com firmeza:

5. Pegue o chicote elétrico e desencape os fios branco, vermelho e preto. Os demais não serão utilizados e devem ser isolados separadamente com fita isolante. Ligue os 3 fios desta forma:
BRANCO - Após a chave de ignição (com este fio branco o dispositivo sabe quando o caminhão está ligado ou desligado)
VERMELHO - Direto no POSITIVO da bateria do veículo
PRETO - Direto no chassis ou NEGATIVO da bateria do veículo
Obs: não havendo possibilidade de conectar o branco na chave de ignição, ligue junto com o vermelho no POSITIVO da bateria.

6. Isole as conexões com fita isolante e conecte a tomada do chicote à fêmea do dispositivo:

7. Fixe o dispositivo pelo lado de dentro do painel do caminhão usando abraçadeiras. Evite fita dupla face pois solta com o tempo, prejudicando ou impossibilitando a transmissão e recepção dos dados. Monte o dispositivo com o logotipo "GPS TRACKER" virado para cima (em direção ao céu).
8. Devolva a ficha de controle com os números do chip e IMEI do dispositivo para cadastro no sistema. Descarte o controle remoto, relé e o chicote do relé.
9. Se precisar resetar o rastreador, desconecte o chicote (figura 6 acima) e remova o chip do aparelho. Desconectar o chicote não corta a alimentação do rastreador poisele possui bateria interna. Apenas retirando o chip sem alimentação que ele se desliga.
DOWNLOAD FICHA DE CONTROLE GPS
Autor: : Fernando
Última atualização: 15-03-2023 16:20
Concreto
Instruções m³ faltante
O sistema possibilita cálculo automático do m³ faltante. Para ativar o cálculo, em cada programação com volume abaixo do mínimo, você precisa informar apenas o valor unitário do metro faltante. No faturamento, o sistema irá fazer o cálculo automaticamente em função da metragem efetivamente entregue. Para configurar a metragem mínima da sua usina, vá na administração do sistema (item 2 abaixo) - este valor é fixo por usina.
1. Informando o valor do m³ faltante na programação
1.1. Na tela da programação, preencha o valor unitário do m³ faltante que o sistema fará o resto.

Observações:
- Caso você não desejar cobrar faltante de determinado cliente/obra, deixe o campo acima zerado.
- O valor só será calculado/inserido no faturamento da obra caso o volume total entregue esteja abaixo do limite cadastrado na usina.
Exemplos:
- Sua usina definiu 4,0 m³ como sendo o volume mínimo (lembre que esta configuração é fixa, definida pelo Administrador);
- PED 001287/18 - OBRA SR. FULANO
Traço: FCK30 B0 S12 a R$ 260,00 / metro
Faltante R$/m3 na programação: R$ 80,00
Volume programado: 3,0 m³
Volume entregue na obra: 3,5 m³
Total da fatura:
FCK30: R$ 260,00 x 3,5 = R$ 910,00
M3 FALTANTE: R$ R$ 40,00 referentes a 0,5m³ x 80,00 (4,0 - 3,5)
TOTAL R$ 950,00
- Sua usina definiu 6,0 m³ como sendo o volume mínimo (lembre que esta configuração é fixa, definida pelo Administrador);
- PED 001344/18 - OBRA SR. BELTRANO
Traço: FCK25 B0 S12 a R$ 250,00 / metro
Faltante R$/m3 na programação: R$ 100,00
Volume programado: 2,5 m³
Volume entregue na obra: 2,5 m³
Total da fatura:
FCK25: R$ 250,00 x 2,5 = R$ 625,00
M3 FALTANTE: R$ R$ 350,00 referentes a 3,5m³ x 100,00 (6,0 - 2,5)
TOTAL R$ 975,00
- PED 001439/18 - OBRA SR. SICRANO
Traço: FCK20 B0 S12 a R$ 240,00 / metro
Faltante R$/m3 na programação: R$ 0,00
Volume programado: 2,0 m³
Volume entregue na obra: 2,0 m³
Total da fatura:
FCK20: R$ 240,00 x 2,0 = R$ 480,00
M3 FALTANTE: R$ R$ 0,00 (não foi cobrado no pedido)
TOTAL R$ 480,00
2. Como configurar a metragem mínima para sua usina
2.1. Clique na área de administração conforme a figura abaixo. Caso você não possua acesso, repasse para o administrador do sistema que possui os acessos devidos:

2.2. Na próxima tela, procure a linha Configuração Geral e clique em Configurar:

2.3. Role a tela até o campo Volume mínimo m3/faltante, preencha a metragem e clique em Salvar.
Autor: : Fernando
Última atualização: 06-05-2020 13:09
Produção com Dosagem Automatizada
Abrindo o Operacional SIGA
1. Clique no icone do Operacional SIGA na sua tela 
2. Informe seu usuário e senha (caso não possua, peça para o seu administrador criar um para você)

3. Esta é a tela principal do Operacional SIGA. Ela atualiza automaticamente a cada 15 minutos. Caso necessite atualizar alguma programação que acabou de ser inserida, clique em Atualizar entregas

Efetuando a dosagem e liberação de BT
Para o procedimento de produção/liberação de BT, siga os passos abaixo:
1. Clique em cima da obra desejada com o botão direito do mouse, selecione Iniciar dosagem:

2. Informe o volume desejado e clique OK (não precisa digitar vírgula se o volume for inteiro. Se precisar enviar fracionado, basta informar por exemplo 3,5 ou 4,5 com a vírgula):

3. Neste instante o sistema abre uma linha no lado direito da tela indicando o número da OS enviada para o sistema de dosagem:

4. Alterne para o sistema de dosagem e verifique no canto superior da tela a mensagem em vermelho piscando, e na parte de baixo o número da OS enviada pelo SIGA:

Mensagem indicando dosagem disponível

Número da OS enviada pelo SIGA
5. Inicie a dosagem pelo sistema Unibal clicando em  e acompanhe normalmente até encerrar toda a pesagem. Lembre que aqui, o traço selecionado na programação já não pode mais ser alterado assim como o volume que você informou. Caso ocorra algum imprevisto, veja as observações no final desta página.
e acompanhe normalmente até encerrar toda a pesagem. Lembre que aqui, o traço selecionado na programação já não pode mais ser alterado assim como o volume que você informou. Caso ocorra algum imprevisto, veja as observações no final desta página.
6. Após ter encerrado a dosagem, volte ao Operacional e clique com o botão direito do mouse em cima da OS que você acabou de encerrar, selecione Emitir nota/remessa:

7. Preencha os dados abaixo e clique em OK. Aguarde a nota ser exibida na tela, imprima e ilbere o motorista da BT.

8. Caso seja necessário emitir Certificado do CP (corpo de prova), selecione o mesmo menu da nota e clique na opção abaixo:

9. Repita os passos de 1 a 8 para todas as obras até encerrar. Observe que as colunas abaixo indicam a quantidade que o cliente solicitou (na programação) e a quantidade total que você entregou/produziu (pelo operacional). Note também que


Detalhe dos totais programados x produzidos

Cada obra selecionada na lista principal exibe todas as OS e notas para aquela obra
Dúvidas e Observações
Dúvida "Traço errado" - Acabei de gerar uma OS e observei que o traço está errado na tela da Unibal (faltando areia, cimento no silo errado, etc)
Resposta: Peça ao responsável pelo cadastro de traços no sistema que corrija os agregados. Depois, vá no seu Operacional e selecione Atualizar traços no menu abaixo. Execute a dosagem com a mesma OS (não precisa cancelar e enviar outra).



Exemplo de cadastro errado do traço FCK 20 B0 S18.2 CP II (Votorantim) - no cadastro consta CPII zerado (lançado como CPIII Lafarge)
Dúvida "motorista novo" - Entrou um motorista novo na empresa mas ele não aparece na minha lista quando vou emitir a nota.
Resposta: Peça ao responsável pelo cadastro dos motoristas para cadastrar, depois vá no seu Operacional e selecione Atualizar motoristas no menu abaixo. Se você tiver acesso, siga os passos nesta página:

Dúvida "BT não aparece" - Não estou vendo todas as BT's na lista quando vou emitir a nota.
Resposta: Peça ao responsável pelo cadastro da frota para cadastrar, depois vá no seu Operacional e selecione Atualizar frota no menu abaixo. Se você tiver acesso, siga os passos nesta página:

Dúvida "Cancelar OS" - Preciso cancelar uma OS, o cliente acabou de cancelar e já tinha enviado pra Unibal...
Resposta: Selecione a obra na lista principal e, na lista de OS à direita, clique com o botão direito em cima da OS que você deseja cancelar, selecione Cancelar OS.

Importante: apenas a última OS enviada pode ser cancelada, porque a integração trabalha em um sistema de fila!
Dúvida "Cancelar uma nota" - Emiti uma nota errada ou o cliente cancelou a entrega e já tinha emitido a nota.
Resposta: Selecione na lista à direita (aonde aparecem os detalhes de emissão de cada obra) a OS/nota que você precisa cancelar. Clique com o botão direito em cima dela e selecione Cancelar nota/remessa, informe o motivo e clique OK. Observe que para cancelamento de NF-e o prazo máximo é de 24 horas a partir da data/hora de emissão.


Autor: : Fernando
Última atualização: 27-04-2020 12:42
Cadastrando um motorista novo
1. Clique no menu Administração > Usuários (todo motorista é considerado um usuário perante o sistema, entretanto por padrão, ele não possui acesso ao sistema)

2. Clique em Criar

3. Prencha os dados dele, em especial a função, que deve constar MOTORISTA:

Obs.: Sugerimos definir um usuário com a extensão _mot no nome do usuário para evitar problemas de duplicidade com futuros cadastros.
4. Clique Salvar.
5. Caso haja integração com sistema de dosagem em sua concreteira, peça ao balanceiro para Atualizar os motoristas na tela do Operacional dele.
Autor: : Fernando
Última atualização: 19-12-2018 15:00
Cadastrando novo Veículo
Veículo
1. No menu principal à sua esquerda clique em Frota:

2. Clique em 
3. Preencha as informações da tela, lembrando que os campos marcados com * são obrigatórios:

4. Clique em Salvar.
Obs.: caso você possua dosagem automática integrada ao SIGA, os campos descrição e placa são os que aparecem para o balanceiro durante a emissão da nota de remessa.
Abastecimento
1. Clique no menu Frota e depois no veículo desejado, a tela abaixo será exibida com os detalhes do veículo:

2. Na aba Abastecimento clique no botão 
3. Preencha a tela abaixo e clique em Salvar:

Observações:
- Os valores do combustível são unitários por litro
- Se você informar o combustível, o estoque será baixado e o registro não poderá mais ser alterado
Manutenção
1. Clique no menu Frota e depois no veículo desejado, a tela abaixo será exibida com os detalhes do veículo:

2. Na aba Manutenção clique no botão 
3. Preencha os dados e clique em Salvar:

Observações:
- Detalhe os serviços executados o máximo que puder para que não reste dúvidas futuras sobre o que foi feito naquela data naquele veículo;
- Assegure-se de lançar o odômetro sempre com o valor correto pois é base para diversos indicadores de performance do veículo.
Autor: : Fernando
Última atualização: 19-12-2018 14:58
Manutenção de frota - Abrindo uma OS
Parte 1 - Cabeçalho
1. No menu principal clique em Produção
2. Clique Criar
3. Será exibida a tela abaixo. No campo Tipo de produção selecione a opção OS (Ordem de Serviço):

Campos:
- Empresa: aonde será executado o serviço (se você possuir oficina própria, informe o nome da sua própria empresa, caso seja feito em terceiros, informe o nome do terceiro)
- Telefone / E-mail: será preenchido automaticamente conforme constar no cadastro da empresa. Pode ser alterado, se necessário, sem comprometer o cadastro da empresa. Estes campos pertencem a esta OS apenas.
- Referência: qualquer informação relativa ao serviço (este campo é exibido na tela de listagem, e pode facilitar sua pesquisa depois)
- Datas: preencha com as datas previstas correspondentes
- Pagamento / Forma: no caso de serviço prestado por terceiros, informe como foi feita a negociação do pagamento
4. Clique em Salvar
Parte 2 - Item da OS
1. Uma vez aberta a OS com a numeração adequada, na tela dos detalhes, clique Criar para incluir um item de serviço na sua OS:

2. Informe o veículo e os demais dados conforme exemplo abaixo, clicando em Salvar depois de terminar:

3. Vá no menu Opções > Imprimir e deixe uma cópia da OS impressa no para-brisa do veículo. Ali deverão ser anotadas todas as ocorrência da OS.


4. Quando o serviço for de fato iniciado, clique no item da OS correspondente...

Vá no menu Opções > Iniciar atendimento. Com isso, o sistema preenche automaticamente a data de início dos trabalhos neste item da OS:

5. Conforme os serviços vão sendo executados, atualize os campos Problema constatado e Solução adotada nos detalhes do item, de forma que sua OS fique como neste exemplo:

Parte 3 - Componentes e peças utilizadas
1. Todas as peças utilizadas devem ser lançadas, para que o sistema mantenha o estoque do seu almoxarifado atualizado. Quando a OS é encerrada, o estoque de todas as peças utilizadas será baixado automaticamente.
2. Na tela do item da OS, clique em Criar na aba dos Componentes:

3. Preencha os dados conforme exemplo:

Observações importantes:
- Preste atenção no campo Quantidade para que a baixa do estoque ocorra sem problemas.
- Informe também o campo Entregue a para que você possua controle de quem retirou a peça do seu almoxarifado.
- Assim que você seleciona um produto/serviço, o campo "Valor Unitário" será preenchido com o "Valor de Custo" do produto/serviço, por isso, mantenha-o sempre atualizado no cadastro.
- Você pode / deve informar também itens do tipo "Mão-de-Obra" e o valor correspondente, caso o serviço tenha sido feito em terceiros.

4. Repita o procedimento para todos os componentes e peças utilizadas.
Parte 4 - Recursos / Despesas Adicionais
1. Todas as despesas vinculadas a esta OS devem ser lançadas na aba Recursos. Informe ali despesas como por exemplo alimentação, pedágio, etc. Estes itens entrarão como custo total da ordem de serviço:

2. Preencha os dados conforme exemplo:

Parte 5 - Atividades / Ocorrências da OS
1. Você pode / deve anotar todas as ocorrências extraordinárias durante a execução da OS através da aba Notas conforme exemplo abaixo. Basta preencher o campo de notas e clicar em Salvar que a sua anotação passará a constar na aba de Última atividades. Caso não apareça de imediato, aperte F5


2. Para cada nota você ainda pode anexar fotos e/ou documentos, deixando disponível para serem visualizados por qualquer usuário com acesso ao módulo de produção. Este recurso permite documentar os serviços, estado inicial do veículo, peças recebidas com avarias, ou qualquer outro exemplo relacionado aos serviços. Digite sua nota e, antes de Salvar clique no link 
3. Adicionar arquivo (o Windows vai pedir o arquivo, localize e prossiga)

4. Clique em Salvar e a sua anotação vai para as últimas atividades... com o link da foto/arquivo, que pode ser clicado:


Parte 6 - Encerrando a OS
1. Uma vez encerrados os serviços, na tela de detalhes da OS, vá no menu Opções > Encerrar itens:

2. Exemplo da OS encerrada:

3. Exemplo da tela princial de listagem com OS iniciadas e encerradas:

Autor: : Fernando
Última atualização: 07-01-2019 16:32
Como consultar / cadastrar obra no Gissonline ?
Na construção civil, a prefeitura só aceita que você emita RPS/NFS se estiver acompanhado de um código de obra.
Entrando no sistema:
1. Acesse https://portal.gissonline.com.br e clique em "Acessar" na seção "Acesso Contribuinte":

2. Informe seu usuário (inscrição municipal) e sua senha:

3. Clique "Construção Civil":

4. Clique "Cadastro de Obra":

5. Para consultar uma obra previamente cadastrada, bastar clicar na cidade aonde foi feito o cadastro:

6. Para cadastrar uma nova obra, clique em "Incluir Nova Obra" e preencha o CEP da localidade:

7. Prossiga com os detalhes da obra, selecionando "Abatimento padrão" e "Salvar obra":

Autor: : Fernando
Última atualização: 07-03-2019 13:36
Como enviar / consultar RPS em Barueri, SP
Algumas prefeituras não possuem integração eletrônica com sistemas ERP, e este é o caso do município de Barueri. Por isso, o SIGA está configurado para gerar um arquivo com os dados do RPS, que você precisa enviar manualmente para o sistema da prefeitura. Siga os passos abaixo:
1. Selecione normalmente as suas Danfes e clique em "Faturar/Rem > Selecionado(s)" para que o SIGA gere o RPS correspondente.

2. Clique no RPS gerado e revise se está tudo correto - preços, vencimentos, endereços e envie os dados para o financeiro pelo menu "Opções > Financeiro/Faturar" como de costume

3. Exporte o arquivo clicando no menu "Opções > Exportar"

Nota: é uma boa prática você criar uma pasta chamada RPS no seu computador para salvar todos os arquivos que você exportar. O sistema sempre salva os arquivos no padrão RPS 000126.txt, RPS 000127.txt, etc.
4. Fature as Danfes dos demais clientes e repita o procedimento acima até terminar, salvando todos os arquivos RPS na pasta que você criou. Fica mais fácil terminar tudo no SIGA antes de entrar no site da prefeitura.
5. Abra o site da prefeitura de Barueri clicano no link https://www.barueri.sp.gov.br/nfe.
6. Clique no link abaixo "Acesso ao Sistema" e em seguida informe seu usuário e senha


7. Para enviar os arquivos

1. Selecione o menu "Enviar RPS em Lote"
2. Marque a opção "Gerar NFe automaticamente"
3. Selecione o primeiro arquivo que você exportou pelo SIGA
4. Clique "Enviar Arquivos"
8. Caso a prefeitura acuse algum erro em algum dos arquivos, retorne ao SIGA, corrija o erro, exporte o arquivo corrigido e envie novamente pelo passo acima. Caso contrário, envie o próximo RPS até encerrar.
Nota: sugerimos que você faça o envio de todos os arquivos um a um, desta forma você garante que todos os arquivos gerados no SIGA seão enviados para a prefeitura corretamente sem perda na sequência de numeração.
9. Faça o download do PDF da nota fiscal pelo site da prefeitura e salve na sua máquina, preferencialmente em uma mesma pasta chamada NFS. Desta forma você terá seus arquivos separados e organizados nas pastas RPS e NFS.
Nota: o SIGA possui backups diários, mesmo que você perca suas pastas, sempre será possível exportar os arquivos novamente pelo SIGA. As notas da prefeitura também ficam arquivadas e podem ser consultadas a qualquer momento.
Autor: : Fernando
Última atualização: 26-03-2019 11:51
Módulo Qualidade/Laboratório - Corpos de Prova
O SIGA possui um módulo de Qualidade, aonde é possível registrar os resultados obtidos no rompimento dos corpos de prova em seu Laboratório. O procedimento do item 1 permite ao balanceiro criar o registro, enquanto que o procedimento 2 deverá ser utilizado pelo técnico do seu laboratório para lançar os rompimentos.
Antes de você começar a utilizar esta sistemática, verifique se os seus traços possuem as especificações cadastradas, conforme exemplo abaixo. Caso não possua, siga este procedimento para lançar os valores em todos os seus traços.
1. Geração do CP
Na tela de liberação da BT, sempre que precisar gerar laudo para o CP no módulo de Qualidade, selecione a opção Gerar CP/Qualidade de acordo com os exemplos abaixo. À esquerda, exemplo da tela do sistema com dosagem integrada. À direita, quando a liberação é feita pela web, sem integração. Marque a opção de acordo com a sua tela.


Tela de liberação da BT integrado com dosagem - e - Tela de liberação da BT via web, sem integração com dosagem
Sempre que você fizer este procedimento, o SIGA gera um novo registro na qualidade, com numeração sequenciada e vinculada à nota fiscal que você está emitindo. Desta forma, o laboratorista tem controle total do CP que ele irá avaliar, com o endereço da obra, nome do cliente e data da emissão da nota (data da usinagem). Com base nestes dados, é possível avaliar os rompimentos nas datas desejadas: 3, 7, 14, ou 28, de acordo com as especificações da sua usina.
Importante: uma vez gerada a nota fiscal, não é mais possível vincular o CP, por isso, esteja atento à marcação dos campos acima antes de gerar a nota.
2. Lançamento e Controle dos Rompimentos
No menu Produção você tem acesso a todos os registros da qualidade, gerados pelo balanceiro no item 1 acima.

Por esta listagem você pode verificar:
- Quais CP's já foram processados (data de encerramento preenchida)
- Quais CP's ainda estão faltando processar (data de início preenchida, encerrada em branco)
- Quais CP's ainda nem foram processados (data de início em branco)
- O número do pedido/programação do cliente
Cada pedido/obra, poderá ter vários corpos de prova vinculados a diversas entregas e estarão todos dentro de uma mesma OP.

Exemplo, OP 0002/19 engloba as 2 remessas do PED 0001/19 (16 m³ obra Vargem Pequena)
Para informar os valores
a) Localize a OP desejada pelo número, nome do cliente ou endereço da obra na tela principal;
b) Clique na OP para abrir os detalhes;
c) Na parte inferior da tela contendo os traços, clique no item que você deseja trabalar. A tela abaixo será exibida:

d) Clique no menu Opções > Editar e informe o nome do técnico responsável pelo lançamento. Clique em Salvar.
e) Clique no menu Opções > Iniciar atendimento para informar ao sistema que você iniciou os lançamentos.

f) Na parte inferior da tela, na seção Especificações do Item você encontra os valores a serem lançados. Posicione o mouse no final de cada linha e clique no icone / lápis para entrar em modo de edição:

g) Digite o valor encontrado na medição e clique em Salvar. Repita o procedimento para todos os lançamentos e todos os CP. O valor padrão vem do cadastro de produto e não pode ser alterado aqui na produção. Desta forma, temos os valores teórico (especificado no cadastro do traço) e o real (obtido na prensa).

h) Quando terminar de lançar todos os valores deste CP, clique no menu Opções > Encerrar atendimento para informar ao sistema que este item já está encerrado:

Desta forma, pela tela da OP você sabera qual CP ainda não foi encerrado e precisa ser digitado, facilitando o seu controle:

Para imprimir o Laudo
Dentro dos detalhes do traço, vá no meu Opções > Imprimir

Autor: : Fernando
Última atualização: 10-04-2019 10:09
Especificações Técnicas do Traço
O cadastro de produto no SIGA possui várias etapas, uma delas consiste em você informar não apenas a composição do traço, mas as especificações técnicas dele, que serão usadas pelo departamento de qualidade para aferição e controle.

Cada traço possui suas especificações, em função do tipo do cimento, água, ou seja, as especificações são únicas para cada traço e precisam ser cadastradas em todos eles.
Para cadastrar as especificações teóricas, basta:
1) Clicar no botão +Criar
2) Na tela abaixo, informe o nome da especificação e o respectivo valor teórico, clique em Salvar quando terminar. Repita para todas as especificações do traço, e para todos os traços que serão aferidos pela qualidade:

3) Se precisar fazer alguma alteração, basta clicar no ícone do lápis no final da linha desejada, e clicar em Salvar:

Autor: : Fernando
Última atualização: 10-04-2019 10:02
Recebimento de Agregados com/sem Frete
1. Menu Compras > Cadastrar > Recebimento

2. Na próxima tela, preencher os campos conforme exemplo abaixo:

Por definição:
- Preço de mercadoria C I F já inclui frete e seguro
- Preço de mercadoria FOB não inclui frete nem seguro, é preço "a retirar"
Por isso, se você informar no recebimento:
- Frete C I F: o sistema não irá somar o frete informado por já considerar incluso no produto (campo para referência/relatórios)
- Frete FOB: o sistema irá somar o frete informado ao total do recebimento
3. Adicione o item sendo recebido, clicando no botão Criar

4. Informe os dados conforme modelo abaixo, observando com atenção a quantidade e a unidade:

5. Confira a tela principal, observado a influência do campo Frete no valor total:

Recebimento com frete FOB, valor do frete é somado ao valor total

Recebimento com frete CIF, valor frete não é somado ao valor total
6. Uma vez lançados todos os itens e conferidos todos os dados, selecione o menu Opções > Fechar para que o sistema lhe exiba a tela de finalização abaixo, aonde você deverá informar:
a) o número da nota fiscal do fornecedor (000123)
b) você também pode acrescentar o recibo/vale da transportadora, por exemplo "RECIBO 999999"
c) data de emissão da nota fiscal (esta data é a base para o cálculo dos vencimentos no financeiro)
d) verifique o valor da nota com o total apresentado, se houver alguma diferença devido a arredondamento, corrija o valor ali antes de prosseguir
Clique Prosseguir.

7. Procedimento encerrado, títulos lançados no contas a pagar, e detalhe dos documentos de entrada na tela do recebimento:

Observando que tanto a NF do fornecedor quanto o comprovante da transportadora são vinculados ao título.

Conversão de Unidades :: NF em TONELADA
Muitas vezes, quando você recebe pedra ou areia em tonelada, é preciso converter os valores digitados aqui no recebimento, uma vez que todo o estoque no SIGA é baixado em kg. Por exemplo:
NF Polimix de BRITA, com 31,59 ton a R$ 73,00 / tonelada. Para lançar em kg no recebimento, você precisa:
a) multiplicar a quantidade por 1000 = 31,59 ton = 31590 kg
b) dividir o valor unitário por 1000 = R$ 73,00 / ton = R$ 0,073 / kg
Esta conversão dá no mesmo em termos de total da NF, ou seja, neste exemplo R$ 2.306,07.
Durante a sua conferência na tela abaixo (quando você faz Opções > Fechar), verifique o valor total e a data de vencimento apresentados pelo SIGA. Pode ocorrer que na NF do fornecedor esteja, por exeplo, com R$ 2.306,10, neste caso você deve corrigir o lançamento (campo 3 na foto abaixo) para que o lançamento seja feito corretamente no contas a pagar. Verifique também a data de emissão da NF (no campo 2 abaixo) e a data de vencimento calculada (campo 3). Caso o vencimento esteja diferente da NF, por exemplo em caso de algum feriado ou antecipação de final de semana, corrija o vencimento também nesta tela antes de prosseguir.

Autor: : Fernando
Última atualização: 02-12-2019 13:27
Criando um Contrato / Orçamento de Traços
1. Clique no menu Comercial e em seguida Cadastrar > Orçamento

2. Preencha os dados principais do cliente e endereço da obra, conforme modelo abaixo e clique em Salvar:

3. Informe os itens, clicando no botão +Criar logo abaixo:

4. Clique em Salvar para retornar à tela principal. Na tela principal, vá no menu Opções > Imprimir. Aqui, cada empresa possui o seu modelo de contrato, que é formatado durante a implantação do sistema. O modelo abaixo serve apenas como exemplo, observe como os campos são mapeados da tela para o papel/exemplo:

Observações:
1. O campo Conta se refere ao tipo de receita, que será sempre CONCRETO;
2. O campo Tipo Faturamento deve ser preenchido com atenção antes de dar início à obra/remessas;
3. O Endereço de Entrega refere-se ao endereço onde será entregue o concreto, ou seja, é o endereço da obra. Caso não este preenchido, o sistema considera o Endereço Principal como sendo o endereço da obra;
4. Os campos Pagamento e Forma de Pagamento se referem à condição contratada com o cliente. Pode ser alterado ao final do processo durante o faturamento da obra.
5. No item da proposta, os campos Previsão e Quantidade se referem à data/hora e ao volume previstos para a obra. Na ocasião da programação ou na entrega do concreto, este horário serve apenas como referência para o balanceiro. Ele possuirá contato direto com o responsavel na obra, e se encarregará de enviar as remessas quando devido.
5. Uma vez assinado o contrato, vá no menu Opções > Fechar e o sistema tansformará este orçamento/contarto automaticamente em uma programação.
6. Uma vez criada a programação e todos os dados conferidos (especialmente volume e data/hora da obra), vá novamente no menu Opções > Fechar para transformar a programação em uma Entrega, que será então visualizada pelo balanceiro.
CONCEITO MODULAR DO COMERCIAL

- Um orçamento/contrato, quando fechado, gera um pedido/programação (em aberto)
- Um pedido/programação, quando fechado, gera uma entrega (em aberto)
- Uma entrega é fechada parcialmente a cada remessa feita pelo balanceiro
Autor: : Fernando
Última atualização: 05-08-2019 11:36
Fluxo do Faturamento em Concreteiras
Conceitos
Caso 1: Programação cadastrada como 
a) Produção gera as remessas via NFE
b) Faturamento amarra as NFE e o sistema gera um RPS (NFS) com o total da produção

c) Faturamento envia ao Financeiro, título a receber é criado na condição informada

Caso 2: Programação cadastrada como 
a) Produção gera as remessas via REC
b) Faturamento amarra os REC e o sistema gera uma FAT (fatura) com o total da produção

c) Faturamento envia ao Financeiro, título a receber é criado na condição informada

Como faturar as Remessas
1. Menu Faturamento
2. Selecione as remessas feitas para o cliente (de acordo como foi a programação, as remessas podem estar como NFE ou REC). Verifique a coluna "Data de emissão" se corresponde à data da obra sendo faturada. O SIGA permite que você faça diversas obras em datas diferentes e fature todas de uma só vez, por isso, ao selecionar as remessas, verifique as datas de emissão de cada uma:

3. Clique no menu Faturar Remessas > Selecionadas

4. Observe que o SIGA vai gerar o documento de cobrança, totalizando as remessas que você selecionou. Neste caso, foi criado um RPS que engloba as 2 NFE's:

5. Clique no documento gerado e observe o total da nota, traço, volume total, correspondendo às remessas selecionadas:


6. Faça qualquer alteração que for necessária, como por exemplo, acrescentar uma TX DE BOMBA no botão +Criar acima, ou acertar as condições de pagamento, caso tenham sido alteradas depois da programação.
7. Estando tudo correto, vá no menu Opções > Faturar / Financeiro para lançar os recebíveis no financeiro. Confira e pressione Prosseguir:

8. Tratando-se de nota, você ainda deve transmitir a nota à prefeitura no mesmo menu Opções > Transmitir.
9. Imprima através do menu Opções > Imprimir.
Notas:
1. A programação determina como será o processo.
2. Uma vez que a produção tenha sido lançada, não há como alterar e precisará ser cancelada e refeita.
3. Nota Fiscal (DANFE) só poderá ser cancelada em no máximo 24 horas após emitida.
Autor: : Fernando
Última atualização: 04-05-2020 14:10
Produção / Liberação de BT
1. Clique no menu Comercial > Itens a Entregar

2. Aqui estarão listadas todas as entregas a serem feitas no dia, ordenadas pelo horário previsto da obra. Cada obra estará em uma linha, contendo a quantidade solicitada pelo cliente (em m³), a quantidade já entregue pela usina, o traço, endereço e nome do cliente:

3. Para liberar uma BT para determinada obra, no final da linha correspondente à obra basta selecionar Remessa no icone da engrenagem 

4. Nesta próxima tela, preencha os dados da liberação - volume, veículo, motorista e lacre, clique em Gerar e aguarde até que a Danfe seja aberta na tela:

5. Repita o procedimento para toda liberação que for fazer, independentemente da sequência apresentada na lista 2 acima. O horário apresentado é o previsto pelo cliente quando foi feita a programação. A liberação de cada BT fica a cargo do balanceiro, que está sempre em contato com o responsável pela obra.
6. Para cancelar uma remessa, clique em cima da obra para exibir a tela do histórico. Depois selecione Cancelar no ícone da engrenagem da remessa. Veja mais detalhes logo agaixo.
Histórico das Remessas e Outras Funções
Além do volume total entregue que você visualiza na listagem principal, existe a possibilidade de ter um detalhamento de cada uma das remessas. Se você clicar em cima de qualquer obra na listagem 2 acima, o sistema vai exibir uma tela contendo:
a) o cadastro do item da sua entrega, à esquerda
b) o histórico das remessas daquela obra, à direita, com o horário em que cada carro foi liberado, e ainda ter acesso a outras funções para a remessa:

No final de cada linha de cada remessa, clique na engrenagem para:
 Reimprimir a Danfe
Reimprimir a Danfe
 Reimprimir o laudo da remessa
Reimprimir o laudo da remessa
 Reimprimir a ficha do traço
Reimprimir a ficha do traço
 Cancelar a remessa - atenção pois Danfe possui prazo de 24h para cancelamento
Cancelar a remessa - atenção pois Danfe possui prazo de 24h para cancelamento
Notas
a) Campo Frete: caso seje retirada de algum parceiro da usina, você deve informar frete FOB, esta informação será importante no relatório de faturamento:


b) Campo Horário de Saída: caso a BT ainda precise ficar batendo por mais algum tempo, você pode utilizar este campo para que a data de saída na Danfe reflita o horário de saída :


Autor: : Fernando
Última atualização: 27-04-2020 13:44
Instruções de bombeado na programação
O sistema permite que seja informado o bombista e os valores acertados com ele para qualquer programação. A taxa de bomba será inserida automaticamente no faturamento do cliente, desde que os dados sejam corretamente cadastrados. Veja exemplo abaixo:
Passo 1 - Cadastro dos Bombistas
1.1. Menu Empresas > Criar > Tipo > Bombista

Passo 2 - Definindo o bombeamento na programação/contrato
2.1. Menu Comercial > Criar > Pedido - os dados do bombeamento saem do corpo do PED e vão para uma área própria, permitindo cadastrar mais de 1 tipo de bombeamento para uma mesma programação/obra. O princípio de cálculo se mantem, mas você passa a cadastrar o(s) bombeamento(s) clicando em "Criar" no bloco próprio de "Bombeamento"

Bombista - Informe o nome do bombista; este campo não é obrigatório mas se for informado, será exibido para o balanceiro como padrão. O balanceiro sempre poderá alterar o bombista em tempo de carga.
Tipo - Informe o tipo de bomba contratada; caso a obra utilize vários traços para várias peças com aplicações diferentes, insira os diversos tipos de bombeamento e os respectivos valores negociados aqui. Este campo é importante e obrigatório pois cada tipo de bomba possui sua faixa de preço, e o balanceiro não poderá selecionar tipos diferentes dos que você definiu aqui. Exemplo: você cadastra apenas preço de "bomba estacionária alta pressão", o balanceiro não terá como selecionar "bomba lança". Caso não seja cadastrada nenhuma bomba, o balanceiro não conseguirá informar bombeado durante a carga. Veja a observação (g) abaixo.

Valor bomba R$ - a taxa fixa cobrada pelo bombeamento, amarrado ao tipo da bomba acima;
Volume mínimo m3 - o volume mínimo vinculado à taxa fixa que você informou acima; este preenchimento só é obrigatório se você quiser cobrar adicional caso o volume exceda o combinado com o cliente; caso contrário, pode deixar zerado este e os outros 2 campos abaixo;
Adicional R$/m3 (bombista) - o valor cobrado pelo bombista por metro que exceder o volume mínimo que você informou acima. Este valor só será calculado se o volume entregue/bombeado exceder o mínimo acima;
Adicional R$/m3 (cliente) - mesmo raciocínio, mas este valor será cobrado do cliente e será calculado no faturamento da obra. Este campo permite um repasse ao seu cliente do valor bombeado, se o volume mínimo entregue/bombeado exceder o mínimo acima;
Observações importantes:
a) A taxa de bomba só será inserida no faturamento se o balanceiro informar o bombista ***e*** os valores da bomba tiverem sido informados na programação;
b) O valor adicional só será acrescentado no faturamento se a entrega ultrapassar o volume informado em Volume mínimo para cada tipo de bomba;
c) Se não houver taxa mínima, e o valor bombeado for apenas por metro, você também precisa informa o bombista, valor da bomba R$ 1,00 e os adicionais por metro - deixando 0,00 no volume mínimo. Desta forma, tudo será considerado como "excedente" e será cobrado proporcional ao "valor excedente";
d) Se o valor for fechado, sem cobrança de excedente, basta preencher o bombista, tipo e o valor da bomba, deixado os demais campos em branco (mínimo e excedentes);
e) Detalhe de como o exemplo acima sairá no faturamento do cliente; observe que, pelo total entregue de 24 m³ estar abaixo do volume mínimo de 30 m³ informado na programação, a cobrança foi apenas com a taxa básica de R$ 900,00:

f) Detalhe de como o exemplo acima sairá no faturamento do cliente quando o total entregue 32 m³ é superior ao volume mínimo de 30 m³ informado na programação, a cobrança será R$ 900,00 + (2,00 m³ x R$ 30,00) = R$ 960,00:

g) Exemplo de 2 tipos de bomba definidos em uma obra, e a tela utilizada pelo balanceiro com os tipos que você definiu para a obra:


Autor: : Fernando
Última atualização: 05-12-2020 15:29
Cadastrando uma Programação de Concreto
1. Menu Comercial > Cadastrar > Pedido

2. Na próxima tela, preencher os campos conforme exemplo abaixo:

Observações importantes:
a) Todos os campos com * são obrigatórios.
b) Caso seja bombeado, informe o nome do bombista e o valor ( para detalhes da bomba, veja aqui ).
c) Não sendo informado o endereço de entrega, o sistema acatará o endereço principal como o da obra.
d) Os dados de pagamento e o vendedor responsável podem ser vinculados ao cadastro do cliente.
3. Adicione o traço sendo programado, clicando no botão Criar

4. Informe os dados conforme modelo abaixo, depois clique em Salvar

5. Uma vez conferidos todos os dados, selecione o menu Opções > Fechar para que o sistema aceite a programação como confirmada. Caso você não feche, ela permanecerá salva no sistema, mas sem aparecer para produção.

Uma fez fechada, não será mais possível alterar a programação, apenas o balanceiro no momento da entrega.

Autor: : Fernando
Última atualização: 28-07-2020 13:34
Registrando pagamento antecipado (conta-corrente)
Esta entrada está sendo revisada e não pode ser mostrada.Autor: : Erick
Última atualização: 17-08-2020 15:08
Aproveitamento na BT
Este novo recurso permite que seja reaproveitado o concreto que esteja no balão da BT sendo carregada. A quantidade reaproveitada será somada à quantidade que você produzir.
Exemplo da tela abaixo:
Quantidade a produzir = 7,5 m³ ---> volume que vai para a BT e baixa do estoque
Quantidade aproveitamento = 0,5 m³ ---> volume presente na BT
Nota será emitida com 8,0 m³


Relatório de produção
Nota: Não é feito nenhum ajuste na composição do traço sendo produzido, por isso o aproveitamento deve ser feito apenas com o mesmo traço.
Autor: : Fernando
Última atualização: 14-11-2020 13:56
Treinamento - Video Aulas
Treinamento Concreto 01 - Programação - 6:24
Mostra como criar uma programação de concreto no sistema.
Treinamento Concreto 02 - Carregamento BT - 8:41
Mostra como o balanceiro libera a BT para obra
Treinamento Concreto 03 - Cadastro de Clientes e Fornecedores - 4:51
Mostra como cadastrar um cliente ou um fornecedor. O procedimento é o mesmo, bastando diferencia a empresa pelo capo de TIPO.
Treinamento Concreto 04 - Faturamento - 6:54
Mostra como faturar um cliente após ter sido entregue a obra. Você pode faturar no dia seguinte, após uma dezena, quinzena, ou seja, qualquer que seja o acordo com o seu cliente.
Treinamento Concreto 05 - Cadastros Básicos do Financeiro - 1:50
Mostra como efetuar cadastro de condições de pagamento (À VISTA, 7 DDL, 30/60 DDL) e formas de pagamento (boleto, dinheiro, transferência).
Treinamento Concreto 06 - Cadastro da Frota - 4:08
Mostra como cadastrar as BT´s da usina e de terceiros para entrega de concreto. Mostra também como lançar abastecimento e as despesas com manutenção.
Treinamento Concreto 07 - Motoristas e Vendedores - 2:50
Mostra como cadastrar os motoristas e os vendedores. Este cadastro é mandatório antes de qualquer liberação de BT, porque cada remessa está vinculada a um motorista e a uma BT. E as remessas só saem como base na programação, que deve possui um vendedor para cálculo das comissões.
Treinamento Concreto 08 - Cadastro de Traços - 5:20
Mostra como cadastrar e alterar os traços da usina.
Treinamento Concreto 09 -Recebimento de Materiais - 4:11
Demonstra como deve ser feito o recebimento de materiais e agregados.
Treinamento Concreto 10 -Recebimento de Materiais - Parte II - 2:18
Demonstra como deve ser feito o recebimento dos itens que não vão para o controle de estoque, exemplo peças, serviços e contas em geral.
Autor: : Fernando
Última atualização: 15-03-2022 13:40
Alterando uma programação após iniciada
O SIGA está estruturado em módulos, que trabalham sempre em conjunto. Sempre que um processo é encerrado em um módulo, a próxima etapa é alimentada/gerada/criada com os dados daquele momento, e a partir daí vivem em separado.
Exemplos:
1. Você possui um ORÇ 004321/20 e o balanceiro já programou uma entrega, por exemplo a ENT 004300/20. Qualquer alteração que você faça no ORÇ para entregas futuras, não será replicada para a ENTREGA que já foi gerada. Você precisa alterar não só o ORÇ 004321/20 mas todas as entregas já geradas e ainda não faturadas.
2. Uma remessa foi gerada e o balanceiro identifica um endereço errado/faltando. Como as remessas são geradas a partir da ENTREGA, você precisa alterar não só a ENTREGA mas também o ORÇAMENTO que deu origem a ela, para que futuras entregas sejam geradas corretamente.
3. Foi gerado um orçamento, que deu origem a várias entregas, que por sua vez deram origem a várias remessas. No final da quinzena ao gerar a nota do cliente, o faturista percebe um endereço incorreto ou um código de obra faltando. O faturista pode/deve alterar a nota gerada antes de transmití-la para que os dados saiam em conformidade com o cliente/pedido.
4. Você fechou um PEDIDO 001234/20, e o sistema gerou a ENTREGA 001221/20. Você pode alterar a entrega, que o PED de origem permanecerá inalterado.

Autor: : Fernando
Última atualização: 23-12-2020 11:14
Módulo Qualidade/Laboratório - Corpos de Prova II
O SIGA possui um módulo de Qualidade, aonde é possível registrar os resultados obtidos no rompimento dos corpos de prova em seu laboratório com prensa. O procedimento do item 1 permite ao balanceiro criar o registro, enquanto que o procedimento 3 deverá ser utilizado pelo técnico do seu laboratório para lançar os rompimentos.
1. Geração do CP
Na tela de liberação da BT, sempre que precisar gerar laudo para o CP no módulo de Qualidade, selecione a opção Gerar CP/Qualidade de acordo com os exemplos abaixo. À esquerda, exemplo da tela do sistema com dosagem integrada. À direita, quando a liberação é feita pela web, sem integração. Marque a opção de acordo com a sua tela.
Nota: Você ainda pode programar o sistema para que ele solicite a geração de CP automaticamente a cada "X" metros produzidos, e ainda gerar uma etiqueta de código de barras com numeração sequencial independente da nota fiscal de remessa.


Tela de liberação da BT integrado com dosagem - e - Tela de liberação da BT via web, sem integração com dosagem
2. Retirada dos CP's das Obras
Sempre que o balanceiro comanda a geração do CP (através da marcação acima), o registro fica disponível na aba "Qualidade CP" como abaixo:

Nota: no modo automático de geração a cada "X" metros, o sistema já abre a tela com a indicação do CP marcada como SIM, mas o balanceiro pode optar por não gerar naquela remessa. Na próxima entretanto, o sistema vai abrir novamente como SIM.
Na tela da listagem ficam disponíveis todos os CP's gerados com as respectivas informações de nota, cliente, motorista e as datas dos rompimentos, um CP a 7 dias e mais dois a 28 dias conforme a norma:

Para exibir os CP's que ainda não foram recolhidos nas obras, clique no menu "Imprimir > Não recolhidos":


Lista dos corpos de prova ainda não recolhidos
Quando os CP's chegarem à usina, edite o registro correspondente da remessa e altere o status de todos os CP para "RECOLHIDO" (CP1, CP2, CP3):

O sistema automaticamente altera o status do registro para "EM PROCESSO", indicando que já houve atividade naquele registro. Além do status do registro, cada CP possui o seu status que pode ser visto nas colunas CP1, CP2 e CP3 abaixo:

Nota: não confunda o status do registro com o status dos CP. Cada registro na listagem corresponde a uma remessa feita, e está vinculado à BT, ao motorista e ao endereço da obra, com date e hora de saída da usina. E dentro do registro estão os CP da remessa - e cada CP possui um status próprio, por exemplo "APROVADO, APROVADO, FALTA DE FORMA".
Para rápida referência pela tela da listagem, o status de cada CP é indicado por um código nas colunas CP1, CP2 e CP3 da foto acima:
Status normais (numérico):
0 'GERADO'
1 'RECOLHIDO'
2 'ROMPIDO'
Status de problema (letra):
T 'CAMINHÃO QUEBRADO'
D 'CONCRETO VENCIDO'
S 'ERRO DE SISTEMA'
F 'FALTA DE FORMAS'
M 'MOTORISTA NÃO MOLDOU'
G 'MOTORISTA SEM EQUIPAMENTO DE MOLDAGEM'
N 'NOTA FISCAL CANCELADA'
L 'PRAZO PARA RECEBIMENTO ESGOTADO'
R 'REEMISSÃO DE NF PARA FATURAMENTO'
Q 'USINA QUEBRADA'
3. Rompimento dos CP's
a) Na listagem do menu "Qualidade CP" filtre o CP que você vai romper ou pelo número da nota ou pelo número da etiqueta de código de barras (a busca atua em vários campos, cliente, nota, endereço, etiqueta, etc).
b) Clique no  no final da linha para editar o registro.
no final da linha para editar o registro.
c) Na tela dos CP, identifique qual CP você está rompendo (pelo prazo e/ou pelo número da etiqueta) e coloque o cursor dentro do campo correspondente:
- caso você possua prensa integrada ao computador: pressione F9 para que o valor lido da prensa seja transferido para o campo.
- caso não possua prensa integrada: digite o valor (em toneladas) exibido no leitor da prensa.
Em ambos os casos, este valor precisa estar em tonelada. O sistema fará a conversão para FCK (com base no diâmetro padrão de 10cm dos CP).

d) Clique em Salvar, o sistema fará a conversão para FCK e exibira na tela principal os valores conforme exemplo abaixo:
4. Interpretação
Colunas (valores abaixo do desejado são exibidos em vermelho na tabela):

| FCK Projeto |
Exibe o FCK do traço cadastrado |
| Rompimento 7D |
Data de rompimento do CP 1 a partir da data da moldagem |
| FCK 7D |
70% do FCK Projeto |
| Rompimento 28D |
Data de rompimento dos CP 2 e 3 a partir da data da moldagem |
| FCK 28D-1 |
FCK do CP 1 a 28 dias |
| FCK 28D-2 |
FCK do CP 2 a 28 dias |
| FCK Final |
Maior valor entre 28D-1 e 28D-2 |
| CP 1 |
Status 2 = ROMPIDO |
| CP 2 |
Status 2 = ROMPIDO |
| CP 3 |
Status 2 = ROMPIDO |
Autor: : Fernando
Última atualização: 19-03-2021 11:40
Limites de cliente no C/C
Em sua última revisão, a sistemática de crédito no SIGA passa a ter 2 aspectos:
1. Limite atribuído por mera avaliação de crédito

Estipulando um limite com base no score da empresa, banco não informado pois não há movimentação financeira

Limite de R$ 1.000,00 para movimentações na empresa
2. Limite por depósito antecipado em banco

Estipulando um limite com base em depósito antecipado em banco, pois há movimentação financeira

Limite total de R$ 4.000,00 para a empresa (R$ 3.000,00 depósito + R$ 1.000,00 crédito)
Funcionamento
- O crédito total disponível para o cliente será a somatória das duas colunas "Limite" (caso 1) e "Banco" (caso 2).
- Faça o lançamento do "Limite" (caso 1) para casos de simples crédito, permuta ou recebimentos em cartão de terceiros (que não entram no seu banco).
- Faça o lançamento do "Banco" (caso 2) quando o cliente não passar em sua avaliação de crédito e você pedir um depósito antecipado.
- Qualquer um dos dois tipos acima podem ser usados, ou ambos (como no exemplo).
- Você pode atribuir um determinado "Limite" (caso 1), e se necessário, exigir um depósito em "Banco" (caso 2) para complementar o crédito total.
- Os valores no "Banco" terão sempre prioridade durante o faturamento; se insuficiente, o sistema tomará emprestado da coluna "Limite".
- Caso haja um faturamento de, por exemplo R$ 3.500,00, o sistema deixará prosseguir a operação debitando os R$ 3.000,00 pagos antecipadamente via "Banco", e R$ 500,00 do "Limite" estipulado de crédito.
- Caso o limite total (1+2) não seja suficiente para a operação, o sistema interromperá o processo com a mensagem "Limite insuficiente".
- O pagamento do(s) título(s) pelo cliente fazem o "Limite" ser restabelecido.
- O campo
 não surte mais efeito, e o crédito será sempre validado uma vez que haja quaisquer lançamentos na C/C.
não surte mais efeito, e o crédito será sempre validado uma vez que haja quaisquer lançamentos na C/C.
Estorno de lançamentos
- Para estornar lançamentos de "Limite" onde não há envolvimento de bancos, basta fazer um novo lançamento na C/C do tipo "Débito" com o mesmo valor.
- Depois de faturado, o título do cliente no contas a receber pode ser baixado e estornado normalmente como de costume. Cada operação de baixa/estorno ficará registrada também na C/C.
- Para estornar lançamentos de "Banco" :
- estorno total: você precisa estornar o título no contas a receber, e depois remover. Na C/C ficará registrado o seu estorno, permitindo que você faça novo lançamento banco no C/C, se precisar.
- estorno/devolução parcial: faça um novo lançamento de "Débito C/C" e informe o banco daonde os recusros serão devolvidos ao cliente. Passo 2 acima, com evento de "Débito C/C".
Exemplos

Limite da empresa após faturamento de R$ 3.500,00 ainda com crédito de R$ 500,00

Contas a receber com o depósito antecipado e a diferença faturada de R$ 500,00 (R$ 3.500 total fatura - R$ 3.000 abatido do PIX antecipado)

Baixa de um título do cliente

Limite restabelecido com o pagamento do título

Depósito antecipado em banco, e estorno/devolução parcial
Autor: : Fernando
Última atualização: 10-05-2022 09:18
Calculando o custo do traço
Abaixo, o exemplo de uma tela de cadastro do traço, lado esquerdo (1) com os detalhes e lado direito (2) com o bloco de Estrutura, aonde são cadastrados os agregados de cada traço:

O preço de custo de cada traço pode ser:
1. Digitado manualmente no campo "Preço de Custo" ou...
2. Calculado pelo sistema com base no custo dos agregados.
O mesmo é válido para o preço de venda, que pode ser:
1. Digitado manualmente no campo "Preço de Venda" ou...
2. Gerado a partir do custo + markup (em linhas gerais, o markup é o % de margem aplicado sobre o custo).
Exemplo: para um custo de R$ 300,00 e um markup de 40%, o preço de venda será 300 + 40% = R$ 420,00.
Cálculo automático
Se sua opção for automatizar o custo (opção 2 acima), siga os passos a seguir:
a) No cadastro de cada um dos agregados, informe o custo de compra unitário para cada um deles. Entre no cadastro da AREIA, informe o preço de custo, salve. Repita os passos para os demais agregados, BRITA, CIMENTO, etc.
b) Volte ao cadastro do traço agora, e no menu de Opções, clique em "Recalcular preços x estrutura".

O sistema pega a quantidade (kg) de areia do traço x custo (R$) que você cadastrou da areia, soma com a quantidade (kg) de brita x custo (R$) da brita, e assim por diante, e coloca o total desta soma no campo de custo do traço.
Veja a tabela do exemplo abaixo:
| CIMENTO |
240 |
R$ 0,471 |
| AREIA MÉDIA |
679 |
R$ 0,052 |
| AREIA FINA |
280 |
R$ 0,060 |
| BRITA 0 |
908 |
R$ 0,097 |
| ÁGUA |
203 |
R$ 0,00 |
| ADITIVO POLI 930 |
1,43 |
R$ 3,39 |
| Custo / metro |
|
R$ 258,07 |
| Markup |
40% |
R$ 103,23 |
| Venda |
|
R$ 361,30 |
Observações
1. No cadastro de cada agregado, existe o campo "Atualizar preços" que lhe permite manter o custo atualizado de cada agregado a cada compra/recebimento. Para isso, basta alterar este campo em todos os agregados:

2. Este procedimento acima, não corrige os preços dos traços automaticamente, apenas mantem o preço dos seus agregados atualizados. Para atualizar o preço de custo/venda dos traços, você precisa comandar o recálculo segundo a necessidade da empresa, usando um dos seguintes métodos:
a) Um a um:
Clicar no traço que você deseja corrigir, e comandar o recálculo como descrito acima, menu "Opções > Recálculo preços x estrutura". Repetir para todos.
b) Todos de uma vez:
Na listagem dos produtos, filtrar pela família desejada (1), por exemplo "FCK 20", e utilizar o botão "Recalcular" exibido na listagem (2). Usando o filtro, você pode atualizar família por família, se for o caso, ou simplesmente recalcular todos os traços se você filtrar por "FCK"

c) Pela listagem, sempre que você utilizar um filtro, o sistema vai solicitar esta confirmação. A única maneira de voltar aos preços anteriores é pela auditoria, aonde é possível ver o preço anterior. Use esta função de recálculo com atenção.

Autor: : Administrador
Última atualização: 05-02-2023 14:13
Mineração / Pedreiras
Fechando faturamento
Sempre que uma nota é emitida. o título correspondente é lançado no contas a receber. Para saber como uma nota é gerada, veja aqui em Como gerar a nota e liberar o caminhão.
Uma vez dado o prazo de fechamento do seu cliente, vá no Contas a Receber e siga os passos abaixo, aonde iremos somar todos os títulos já lançados em apenas UM para a cobrança do cliente:
1. Menu Contas a Receber:

2. Vamos filtrar todos os clientes com data de emissão de 01/07 a 10/07 por exemplo, para fecharmos a dezena. Clique em Avançado depois Inserir critério:

3. Selecione o campo "Emissão (mais opções)" e à direita, selecione "Entre" as datas escolhidas e pressione Prosseguir:

4. A listagem estará agora exibindo apenas os títulos do seu filtro. Para faturar um cliente neste período, basta informar o nome dele no capo de busca:

Nota: Observe na seta do meio, que o sistema está agora com 2 critérios de filtro (um, o da data que você definiu no item 3 avançado, e o outro é o nome do cliente que você digitou). À direita no topo da tela o sistema exibe a quantidade de títulos localizados para este cliente no período de emissão selecionado.
5. Em todas as listagem do SIGA, apenas os 30 primeiros registros são exibidos. Sempre verifique no final da tela se todos os registros estão na tela. Sempre expanda a lista até que todos os registros estejam na tela.

6. Neste exemplo, com todos os 59 registros na tela, clique na opção abaixo  para selecionar todos eles:
para selecionar todos eles:

7. Selecione o menu Mesclar > Selecionados. Este comando é irreversível e vai transformar todos os 59 registros selecionados em apenas UM título de cobrança com o valor total:

8. A tela abaixo é apresentada com o total dos títulos:
a) certifique-se que todos os 59 registros foram de fato selecionados / incluídos (veja a primeira seta abaixo);
b) informe o número do documento, que é de livre digitação, pode ser informada a sua numeração;
c) o campo "Observações" exibe todos os documentos de origem para conferência do cliente;
d) informe o banco usado para o crédito, caso saiba; não definimos um padrão aqui pois depende das suas preferência do dia;
e) o botão de Salvar nesta tela é irreversível e esta operação não poderá ser desfeita, pois o sistema transforma os títulos de origem em apenas UM.

9. Resultado da operação. Observe o novo documento gerado, os 2 critérios de filtro ainda ativos, e o resultado da operação com os 59 títulos mesclados:

10. Digite outro cliente no filtro e repita a operação a partir do passo 4.
Autor: : Fernando
Última atualização: 09-07-2021 08:51
Dando entrada e liberando um caminhão
Sempre que um caminhão vier carregar, o operador deverá seguir os passos abaixo. Depois da sua prática no sistema, o processo de entrada do caminhão não levará mais do que 4 minutos. Na saída, mesma coisa, 4 minutos com a Danfe na mão do motorista.
Dando entrada em um caminhão
1. Aguarde o caminhão estacionar na balança, e no aplicatido SIGA Câmeras que está integrado à balança e às câmeras, clique em 

2. No seu navegador, no SIGA menu Comercial, clique em Cadastrar > Pedido

3. Selecione o cliente ou simplesmente informe a placa do caminhão no campo Cliente (clique aqui para aprender a cadastrar um cliente e os carros/placas):

4. O sistema já puxa todos os dados do cliente, endereço, condições de pagamento, nome do vendedor, etc. Clique em Salvar no final da página:

5. Informe o item que será carregado clicando no botão Criar logo abaixo na seção Itens:

6. Na próxima tela, no campo Produto digite o tipo de pedra/material que será carregado:

7. O preço tabelado do cliente já é preenchido automaticamente, basta clicar em Salvar (clique aqui para instruções de como preencher a tabela de preços do cliente, caso o preço saia zerado):

8. O pedido já está registrado, falta apenas coletar o peso da balança que você enviou no passo 1. Na tela do pedido, selecione o menu Opções > Coletar peso de ENTRADA:

9 . Libere o caminhão.
Dando saída no caminhão
1. Quando o caminhão carregado estacionar na balança, no aplicatido SIGA Câmeras, clique em 

2. Na tela principal do Comercial, localize o pedido em aberto do cliente pela placa do carro e clique nele para abrir o pedido:

3. Clique no menu Opções > Coletar peso de SAÍDA que você enviou da balança no passo 1:

4. O sistema já calcula o peso líquido com base na tara registrada na entrada:

5. Clique em Opções > Fechar para encerrar o pedido, Opções > Imprimir para o ticket de carga, e logo em seguida Opções > Faturar para gerar a nota:




Como gerar a nota e liberar o caminhão
No passo 5 acima, você já gerou a nota e ela é automaticamente exibida em outra aba em separado, já preenchida e configurada. Você precisa apenas seguir 3 passos:
1. Clique no menu Opções > Financeiro para enviar o total da nota para o financeiro. O valor e data já saem preenchidos automaticamente. Clique em Prosseguir:


2. Clique no menu Opções > Transmitir e aguarde o status AUTORIZADA


3. Clique no menu Opções > Imprimir para imprimir a Danfe e libere o caminhão:


Autor: : Fernando
Última atualização: 12-04-2019 10:39
Cadastrando um cliente, tabela de preços e caminhões da frota
Novo cliente
1. Clique no menu Empresas e em seguida no botão Criar:

2. Uma nova tela em branco será aberta, basta informar o tipo do registro, informar o CNPJ e clicar em Pesquisar. Os dados da empresa serão automaticamente preenchidos:

3. Confira os dados, especialmente os telefones. Preencha os campos padrão que serã usados como referência para o módulo Comercial durante a criação de um pedido. Quanto mais correto estiver o cadastro do cliente, mais rápida será a liberação dos carros pela balança, e menor a chance de erros:

4. Clique en Salvar:

Frota
1. Na tela principal do cadastro do cliente, observe no lado direito da tela a seção Frota. Clique em Criar para cadastrar um novo caminhão da empresa:

2. Nesta tela, basta informar os dados do veículo e depois Salvar. Lembrando que os campos com asterisco ( * ) são obrigatórios:

Tabela de preços
1. Na tela principal do cadastro do cliente, observe no lado direito da tela a seção Tabela de Preços. Clique em Opções > Vincular Item para cadastrar um novo item de preço para este cliente:

2. Nesta tela, basta informar os dados do item e depois Salvar. Lembrando que os campos com asterisco ( * ) são obrigatórios:

Nota: o campo "Válido até" é opcional. Se for informado, e a data estiver vencida, o comercial não
conseguirá prosseguir com o pedido, garantindo que não sejam liberados pedidos com preços antigos.
Autor: : Fernando
Última atualização: 12-04-2019 08:42
Locações
App Android :: Rastreamento de Usuários
O aplicativo SIGA Android trabalha vinculado ao ERP e possui acesso offline, ou seja, trabalha mesmo sem conexão à internet, em locais com sinal precário ou até mesmo sem sinal. Uma vez restabelecida a conexão, os dados são automaticamente sincronizados.
1. Configurações SIGA
- Cadastrar os usuários, passo-a-passo neste link (informar o e-mail como campo obrigatório para o rastreamento)
- Assegure-se de ter vinculado os usuários aos respectivos grupos de acesso (item 2 do passo-a-passo acima)
- Baixar o aplicativo em todos os aparelhos na loja Google Play
- Configurar o app seguindo as instruções abaixo
2. Configurações App
- Garantir que o posicionamento GPS do aparelho esteja ativado
- Aceitar as permissões que o aplicativo irá pedir, que são:
- Localização do dispositivo (necessário para obter o posicionamento)
- Tirar fotos e gravar vídeo (necessário para as fotos das Ordens de Serviço)
- Efetuar ligações telefônicas (necessário para obter o número da linha)
- Deslizar o menu à esquerda, toque no item Configurações, preencha os 3 dados abaixo:
- Endereço URL: aonde o seu sistema está instalado (inclua o prefixo http:// e evite qualquer acentuação ou espaços)
- Usuário SIGA: seu nome de usuário no sistema (letras minúsculas)
- Senha: sua senha definida no cadastro de usuário


- Toque em Login e o sistema estará pronto para seu utilizado. Neste instante toda OS em seu nome estará disponivel na tela.
3. Utilizando o App
Uma fez feito o seu login, não é mais necessário acessar este item. Suas tarefas diárias serão Iniciar sua jornada de trabalho, Encerrar a jornada e Trabalhar nas suas OS.

O aplicativo permite que você aponte o horário de chegada no cliente, tire foto dos serviços executados, tome a assinatura de aceite do seu cliente, e por fim, permite que você aponte o horário de saída do cliente.
O app é basicamente dividido em 2 telas: LISTAGEM e DETALHES. A primeira tela apresentada é a LISTAGEM das ordens a serem atendidas, exibe a lista de tarefas geradas no sistema web que estão cadastradas em seu nome e necessitam atenção. Basta tocar em uma OS na lista que o sistema exibe seus detalhes/instruções.
a) Identifique a OS que você irá atender na aba de listagem. Tocando no icone do mapa, vai abrir seu Waze com a rota para o destino.

b) Quando chegar ao cliente, toque na OS e efetue seu CHECK-IN:

c) Ao terminar os serviços, toque no botão FOTOS e registre as fotos do seu atendimento; em seguida, colha a assintura do seu cliente, tocando no botão ASSINATURA correspondente logo abaixo:

d) Informe no campo Solução Adotada o que foi efetuado no atendimento (sem ele preenchido, você não conseguirá encerrar o atendimento). Quando tudo estiver pronto, toque no botão CHECK-OUT


A OS exibirá os detalhes de sua chegada e saída como abaixo:

Nota: O app possui também um botão na tela principal chamado CHECK-IN AVULSO que permite registrar qualquer ocorrência/atividade/anotação que não esteja na lista pré-programada. Ao fazer um check-in avulso o sistema abre uma tela de livre digitação, que poderá ser mais tarde impressa juntamente com os demais check-ins registrados/programados. Esta listagem poderá servir como relatório de atividades do seu dia. Utilize o check-in avulso de acordo com a sistemática definida por sua empresa.



4. Visualização no SIGA
Todos os registros efetuados pelo app estarão disponíveis no ERP através dos menus abaixo.
a) Menu Rastreamento

b) O sistema exibe um panorama contendo os últimos posicionamentos de cada usuário e as OS que necessitam de atenção:

Legenda:
 Ordens de serviço em aberto / atrasadas (até a data selecionada, inclusive)
Ordens de serviço em aberto / atrasadas (até a data selecionada, inclusive)
 Ordens de serviço em andamento (com check-in efetuado, até a data selecionada, inclusive)
Ordens de serviço em andamento (com check-in efetuado, até a data selecionada, inclusive)
 Ordens de serviço encerradas (com check-out efetuado na data selecionada)
Ordens de serviço encerradas (com check-out efetuado na data selecionada)
c) Selecionando um usuário específico, o sistema exibe a rota efetuada no dia selecionado. Utilize os 2 filtros em conjunto para identificar o trajeto de cada usuário em um dia específico:

Exemplo usuário Clayton, e as ocorrências de check-ins avulsos em 30/05
d) Relatórios: para extrair os dados em listagem, selecione uma das 2 opções abaixo, considerando que:
- imprimir selecionados: considera a data e o usuário selecionado
- imprimir todos: considera apenas a data, e exibe uma listagem com todas as atividades do dia




Autor: : Fernando
Última atualização: 22-09-2020 16:52
App Android :: Agendamento de Visitas
O módulo de produção é o responsável pelo gerenciamento de sua produtividade. Nele, você poderá registrar suas atividades, criar seu roteiro para a semana, e ainda gerar seu relatório de atividades de uma maneira integrada.
1. Clique no menu Produção

2. Clique no botão Criar

3. Preencha a tela conforme o modelo abaixo e clique em Salvar

4. Após salvar o cabeçalho, nesta tela principal, na aba Atividades clique em Criar

5. Insira a(s) sua(s) atividade(s), o sistema aceita diversos itens em uma mesma OS. Clique em Salvar

6. Uma vez salva, a atividade já estará na tela do app do responsável (Reginaldo)


7. Uma vez feito o check-in no app, o sistema já registra a sua presença no cliente:

8. Faça as fotos necessárias, colha a assinatura do cliente, preencha o campo Solução Adotada e faça seu check-out:


9. Uma vez feito o check-out no app, o sistema já registra a sua saída do cliente:

10. Pelo sistema web, você ainda poderá imprimir a sua atividade contendo todos os detalhes do seu atendimento:

Autor: : Fernando
Última atualização: 03-06-2019 11:26
Empresa » Soluções
Concreto

SIGA - Solução completa para usina de concreto, controlando e acompanhando o fluxo completo, desde a programação junto aos clientes dos pedidos passando pela produção (traços), entrega, controle de qualidade, faturamento, cobrança e recebimentos.
Recebimento de materiais, controles de estoque, abastecimentos, manutenção da frota, bombas, entre outros.
Por tratar-se de uma solução completa, também fornece ferramentas para gestão completa da empresa: Comercial, Compras, Contas a Pagar, Contas a Receber, Faturamento, Estoque, Frota e outros.
Ele ainda pode integrar-se com a sua usina se esta for automatizada! Garantindo a qualidade do produto final e a baixa correta e automatica de todos os produtos utilizados na confecção do concreto! Sem interferência do balanceiro!
Entre com contato conosco e agende uma visita!
info@vortal.com.br
Autor: : Roberto
Última atualização: 11-12-2018 12:19
Impressoras
SIGA - Sistema Integrado de Gestão Administrativa!
Solução completa para empresas de locação e vendas de impressoras, controlando e acompanhando o fluxo completo, desde a compra dos insumos a instalação junto aos clientes, contratos, histórico dos equipamentos, contando com aplicativo para controle da OSs, controle total dos técnicos em campo com localização on line e datas e horas reais de entra e saidas nos clientes, verificação automática dos contadores dos equipamentos instalado nos clientes, automatizando o faturamento e o acompanhamento da rentabildiade dos insumos como cartuchos, tonners, cilindros entre outros, faturamento, cobranças e recebimentos totalmente integrados aos contratos.
Recebimento de materiais controles de estoque, abastecimento, entre outros.
Por tratar-se de uma solução completa, também fornece ferramentas para gestão completa da empresa: Comercial, Compras, Contas a Pagar, Contas a Receber, Faturamento, Estoque, Frota e outros.
Uma solução totalmene OnLine sem necessidade de gastos com servidores, no-breaks, e outras estruturas. Basta ter acesso a internet e você ja poderá utilizar 100% das funcionalidades da nossa solução. Em qualquer lugar do mundo!
Entre com contato conosco e agende uma visita!
info@vortal.com.br
Autor: : Roberto
Última atualização: 30-11-2018 14:06
Solução em Nuvem (Cloud Computing)
Solução em Nuvem (Cloud Computing), significa que nada é instalado nas dependências da sua empresa tudo fica fora na internet.
Veja como isso funciona na ilustração abaixo:

As vantagens desta solução são que não há investimento inicial em servidores e nem em outras estruturas como redes e seus componentes e posteriormente preocupações com futuras atualizações. Também há maior segurança juridica, e fisica pois os dados não ficam fisicamente em nenhuma dependência da empresa. Acesso remoto a qualquer momento e de qualquer lugar do mundo.
Autor: : Roberto
Última atualização: 05-12-2018 20:12
Indústria

SIGA - Solução completa para indústrias de pequeno e médio porte, controlando e acompanhando o fluxo completo, desde a programação junto aos clientes dos pedidos passando pela gestão de fornecedores compras, controle de estoque, produção (fábrica), entregas, controle de qualidade, faturamento emissão de documentos ficais (notas), finaceiro, cobrança e recebimentos.
Por tratar-se de uma solução completa, também fornece ferramentas para gestão completa da empresa: Comercial, Compras, Contas a Pagar, Contas a Receber, Faturamento, Estoque, Frota e outros. Contando também com possibilidade de integração com diversos sistemas nas mais diversas áreas: contábil, fiscail e bancaria (automação de emissão e envio de boletos).
Entre com contato conosco e agende uma visita!
info@vortal.com.br
Autor: : Roberto
Última atualização: 11-12-2018 11:48
Soluções
Autor: : Roberto
Última atualização: 19-12-2018 10:26
Sindicatos
SIGA - Sistema Integrado de Gestão Administrativa
Solução completa para GESTÃO SINDICAL, com cadastro completo de todos os associados e não associados - inclusive dependentes, emissão e faturamento das guias de serviços oferecidos pelo Sindicato. Módulo de controle jurídico, com acompanhamento dos processos judiciais movidos pelo Sindicato, com cadastro das partes e andamentos, área cível, trabalhista. Cadastro de empresas, compras, controle financeiro - contas a pagar e receber, fluxo de caixa.
Uma solução totalmene OnLine sem necessidade de gastos com servidores, no-breaks, e outras estruturas. Basta ter acesso a internet e você ja poderá utilizar 100% das funcionalidades da nossa solução. Em qualquer lugar do mundo!
Entre com contato conosco!
info@vortal.com.br
Autor: : Fernando
Última atualização: 31-08-2020 09:04
Eleições
SIGA - Sistema Integrado de Gestão Administrativa e Eleitoral
Vertente do nosso ERP para a GESTÃO POLÍTICA e da sua base de eleitores. Solução completa com cadastro dos eleitores - incluindo título e zona eleitoral, RG, CPF, endereço, telefones e email. Dispõe de aplicativo Android que faciilta a captação da sua base em campo - seus assessores podem cadastrar eleitores diramente no local das suas reuniões, encontros, comícios. Registre queme stá presente e mantenha um cadastro segmentado para cada atividade que for desenvolver. Acompanhe o processo de captação, quem está com melhor performance, em qual região da cidade.
Através do módulo de CRM você consegue registrar todo e qualquer contato com seus eleitores, com anexo de documentos escaneados, fotos, pleitos e quaisquer ocorrências.
Além do aplicativo para uso do seu pessoal de apoio - integrado ao ERP, ainda temos o app do candidato que pode ser baixado pelo eleitor diretamente da Play Store, permitindo maior agilidade e abrangência no cadastro não presencial do eleitor. Permite ainda enviar notificações diretamente pelo aplicativo, incrementando e muitoa proximidade na comunicação direta com cada eleitor.
Uma solução totalmene OnLine sem necessidade de gastos com servidores, no-breaks, e outras estruturas. Basta ter acesso a internet e você ja poderá utilizar 100% das funcionalidades da nossa solução. Em qualquer lugar do mundo!
Entre com contato conosco!
info@vortal.com.br

Autor: : Fernando
Última atualização: 31-08-2020 10:08
Clínica - Vídeo Aulas
Playlist com todos os vídeos em sequência
01 - Atualização de Receituário
02 - Visão Geral
03 - Cadastrando Médicos
04 - Cadastrando Pacientes
05 - Cadastrando Convênios
06 - Cadastro de Procedimentos
07 - Agendamentos
08 - Cadastrando Kits
09 - Atendimento Médico
10 - Faturamento Convênio
11 - Faturamento Convênio + Reembolso
12 - Faturamento Particular
13 - Acerto da fatura de reembolso
14 - Baixa dos títulos das faturas fechadas no contas a receber
15 - Bloqueio do paciente no financeiro
Autor: : Fernando
Última atualização: 01-09-2021 08:20
Cadastro de Exames e Procedimentos - Execução

Exemplo da tela de pedido do médico

Exemplo de como o sistema separa os pedidos pelo tipo de execução (Papa consta como execução "externa")
Autor: : Fernando
Última atualização: 01-09-2021 08:20
Impressoras
Instalar Siga Audit LifeCount Manager
Programa de instalação do sistema de coleta de contadores dos equipamentos.
Este módulo deverá ser baixado e instalado em uma máquina que será eleita como servidor de coleta de contadores do sistema dentro das instalações do cliente.
É necessario que ela tenha sistema operacional Windows XP ou superior, não pode ser Linux, e que tenha acesso a internet através da porta HTTP 80 (padrão web) liberada no firewall.
Ela deve permancer ligada por todo o tempo, principalmente na madrugada, quando o sistema faz a coleta dos contadores utilizando a internet do cliente, sempre em horários mais tranquilos.
Baixar Instalador siga4_audit_setup
Detalhes da instalação
1. Uma vez baixado o instalador pelo link abaixo, clique 2x no arquivo de setup, salvo na máquina eleita.
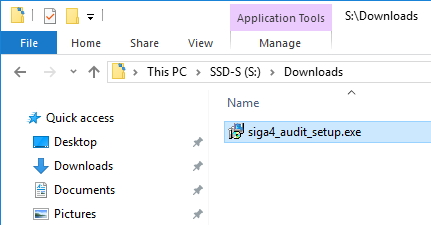
2. Na primeira tela, será solicitado o endereço de instalação do sistema na web e o número do contrato no SIGA (exatamente com os 6 dígitos / ano):
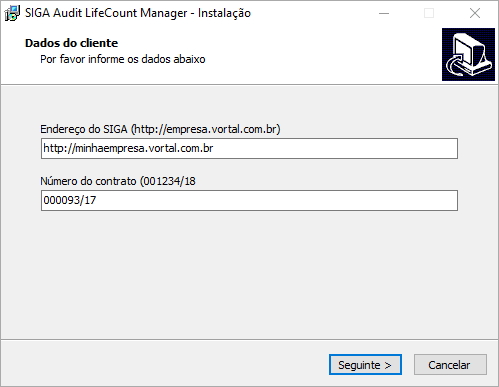
3. Clque Instalar, aguarde o processo encerrar:
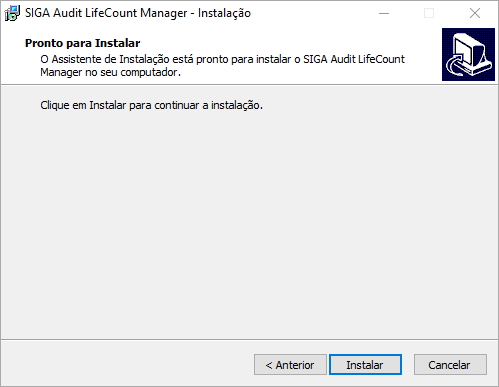
4. Clique Concluir:
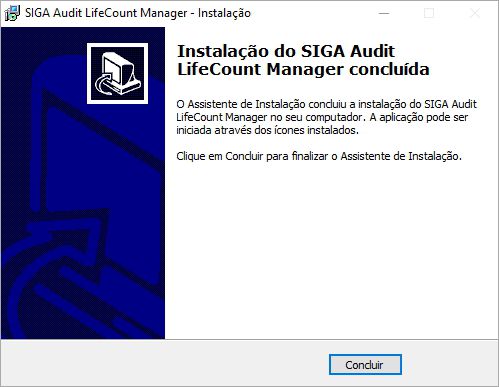
Após a instalação, será criado um serviço no windows chamado: SIGA4Audit - SIGA Audit Life Count Manager.
A instalação será feita na pasta padrão: C:\Program Files (x86)\SIGA Audit
O arquivo abaixo será automaticamente gerado dentro da pasta acima, contendo as informações e parâmentros desta instalação.
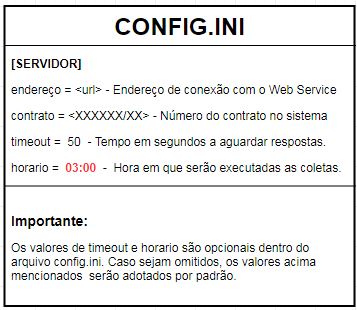
Autor: : Roberto
Última atualização: 23-11-2018 19:10
Configurar o contrato para SIGA Audit LifeCount Manager
Uma vez instalado o software na máquina do cliente final, você precisa configurar o contrato. Para isso, siga os seguintes passos:
1. Abra os detalhes do contrato do seu cliente no SIGA como de costume.
2. Para cada máquina instalada no seu cliente, você precisa informar os seguintes dados:
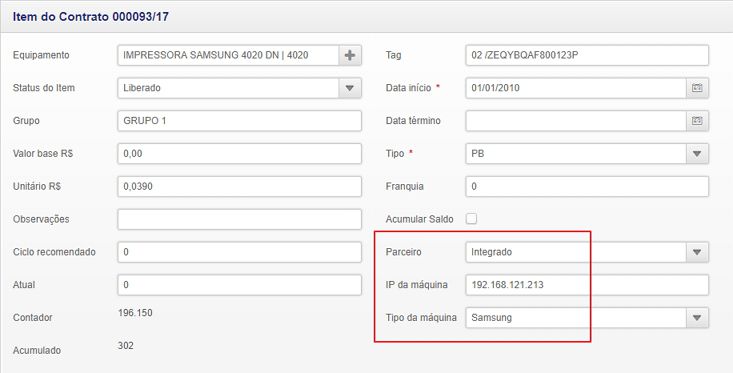
- Parceiro: selecione "Integrado"
- IP da máquina: informe o endereço de IP local configurado na máquina
- Tipo de máquina: selecione da lista a opção mais adequada à máquina instalada
3. Clique Salvar e repita os passos para todos os itens de contrato para aquele cliente. Idem para todos os contratos.
Notas:
- É importante garantir que o SIGA Audit esteja instalado no cliente, de acordo com os procedimentos descritos neste tópico.
- Verifique se todas as máquinas cadastradas no contrato SIGA estão realmente instaladas e devidamente conectadas.
- Sempre que efetuar a troca da máquina no cliente, anote o novo IP e configure o mesmo endereço no SIGA.
- Caso a comunicação/atualização dos contadores não ocorra ou seja interrompida, verifique:
- se o serviço SIGA Audit está rodando na máquina do cliente;
- se a máquina está ligada no período da madrugada (quando ocorre a comunicação);
- se a internet está operacional neste período;
- se o endereço de IP está correto e se todos os campos acima estão informados corretamente.
Autor: : Fernando
Última atualização: 23-11-2018 19:12